WordPressのプラグイン「List category posts」を使用すると、誰でも簡単に投稿リストを表示することが可能です。
しかし、その表示内容(アイキャッチ・投稿日・タイトルなど)の並びはデフォルトで決まっており、しかしながらWordPress管理画面上では並び順を変更することができません。
そこで今回は
WordPressプラグイン「List category posts」で
表示内容の順番を変更する方法
をご紹介します。
 ケケンタ
ケケンタ表示内容の並び順を変更するためにはプラグインのファイルを複製してその中身を編集する必要があります。
しかし、この記事の手順を踏めば誰でも簡単に変更可能なのでぜひお試しください!


List category postsで表示する内容の順番を変更する手順
「List category posts」で作成した投稿リストの表示内容の順番を変更する手順は以下の通りです。
- 使用中のテーマディレクトリ直下に「list-category-posts」というディレクトリを作成する
- プラグインのディレクトリ内から投稿リスト表示用のテンプレートファイル(default.php)をコピーする
- ②でコピーしたテンプレートファイル(default.php)を①で作成した「list-category-posts」内に設置する
- テンプレートファイル(default.php)のファイル名を任意のものに変更する
- List category postsの設定項目「テンプレート」で、④で作成したファイル名を選択する
- ④で用意したファイルを編集する
手順が多く感じるかもしれませんが、やることと言えばテンプレートファイルをコピペして中身を少し編集するだけです。



以下より、ひとつずつ順番にご説明していきます!
① 使用中のテーマディレクトリ直下に「list-category-posts」というディレクトリを作成する
まずは、いま現在使用中のテーマディレクトリの直下に「list-category-posts」というディレクトリを作成します。
例えば、使用中のテーマが「sample」という名前であれば、
~省略~/themes/sample/list-category-posts
という構成になるようにディレクトリを作成します。
list-category-posts
② プラグインのディレクトリ内からテンプレートファイルをコピーする
次に、プラグインのディレクトリ内からテンプレートファイル(default.php)をコピーします。
default.phpはList category postsの初期状態において投稿リスト生成に使用されるデフォルトのテンプレートファイルです。
このdefault.phpを複製し、そのファイル内を編集することで任意の出力内容のテンプレートファイルを作成可能です。



default.phpは以下のディレクトリ内にあります。
default.phpの場所
~省略~/wp-content/plugins/list-category-posts/templates/
これをいったんCtrl + Cでコピーしておきます。
③ コピーしたdefault.phpを①で作成した「list-category-posts」内に設置する
続いて、コピーしたdefault.phpを、①で現在使用中のテーマディレクトリ直下に作成した「list-category-posts」内に貼り付けます。(貼り付け=Ctrl + V)
貼り付け後のファイル構成
~省略~/themes/sample/list-category-posts/default.php
④ default.phpのファイル名を任意のものに変更する
テーマディレクトリ直下にdefault.phpを設置したら、続いてこのファイル名を任意のものに変更します。



名前はご自身にとって分かりやすいものならばなんでも構いません。
例えば僕はこのテンプレートファイルをスライダー用に使用したかったときは「slider.php」という名称にしました。
ファイル名変更後の状態(例)
~省略~/themes/sample/list-category-posts/slider.php
⑤ List category postsの設定項目「テンプレート」で作成したファイル名を選択する
ここで、WordPress管理画面の「外観→ウィジェット」をご覧ください。
「List category posts」のウィジェットの設定画面の最下部にある「テンプレート」には、初期状態だと以下のように「default」の表示しかありません。
初期状態
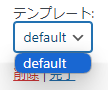
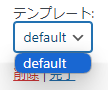
しかし、ここまでの作業を完了すると、設定していただいたファイル名の部分が「テンプレート」に表示されるようになっています。
ファイル名を「slider.php」に変更したときの例





「テンプレート」項目で、新しく追加された方のテンプレート(上の画像なら「slider」)を選択して設定を保存して下さい。
⑥ ④で用意したファイルを編集する
最後に、④で任意の名前に設定したファイルをテキストエディタで開き、実際に中身を編集していきます。



具体的な編集内容は以下の通りです。
「get_dateが記述されている行」を丸ごと「get_post_title」が記述されている行の真上に移動する。
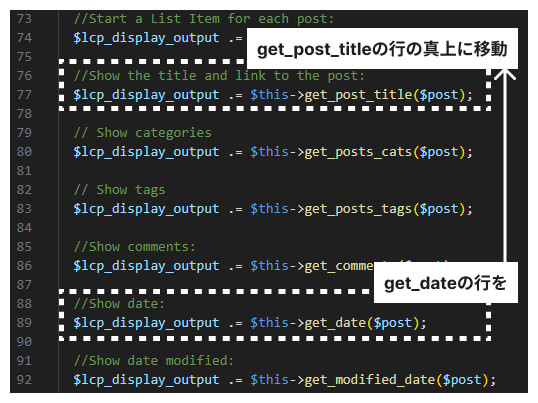
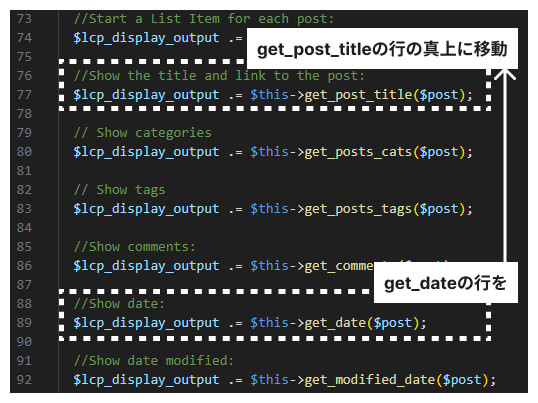
移動後
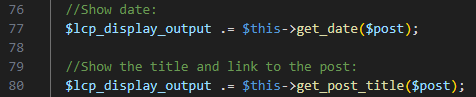
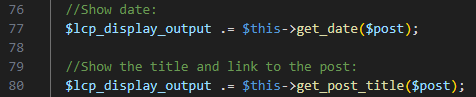
ファイル変更前と変更後の違い
- 投稿リスト(編集前)
-

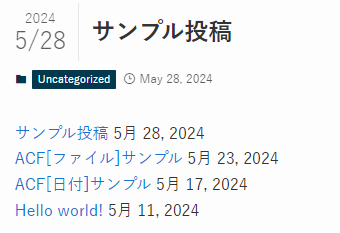
- 投稿リスト(編集後)
-

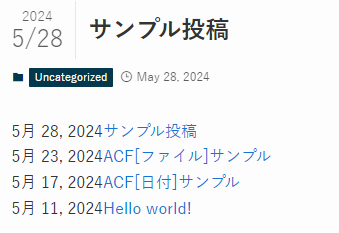
ご覧のように「タイトル」と「投稿日」の表示順が逆になりました!
List category postsは自分好みのテンプレートを用意できる
以上が「List category posts」で表示内容の順番を変更する方法でした。
最後まで解説をご覧いただきありがとうございます。
もしかしたらお気づきの方もいらっしゃるかもしれませんが、List category postsでは今回のファイル編集作業のように、
表示項目ごとの行の位置を入れ替えることで表示順序を簡単に変更することが可能
です。
また、PHPの知識がある方であれば、例えば投稿日の表示形式を柔軟に変更するといったことも可能です。
投稿リストを簡単に表示できるだけでも「List category posts」は充分便利ですが、カスタマイズもできればその利便性は一気に高まります。



この記事が今後のWordPress制作の幅を広げるキッカケになれば何よりです。
それでは、最後までご覧いただきありがとうございました。
「投稿日の表示形式」を変更する方法を開設した記事を公開しました。















コメント