 ケケンタ
ケケンタこんにちは! ケケンタです。
この記事では、モニター1枚という環境下でプログラミング学習をしている方に向けて
絶対に覚えたいたった1つのショートカットキー
をご紹介します。



プログラミング学習中にエディタとGoogleのウインドウをいちいちマウス操作して切り替えるのがちょっと面倒なんだよな……
と感じている方にこそ、ぜひ覚えていただきたいショートカットキーです。
【結論】覚えていただきたいショートカットキー
早速ですが、今回おすすめしたいのは、以下のショートカットキーです。
Alt + Tab
もしかしたらすでにご存じの方もいらっしゃるかもしれませんが、これまでに知る機会が無かった方にとっては、作業効率が本当に爆上がりするショートカットキーです。
これを機にぜひ使い方を覚えていただければと思います。



この記事をご覧いただいているいま現在、もし「開いているウインドウ」がこのブラウザ1つだけであれば、メモ帳でもペイントでもテキストエディタでも何でも良いので、もうひとつ別のウインドウを立ち上げておいて下さい。
※できれば3つ以上のウインドウを開いておくと、このショートカットキーの動作が確認しやすくなります。
もしスマートフォンからご覧いただいている場合には、後ほどパソコンを開いてぜひお試し下さい。
とっても簡単に使用できるのに作業効率にとても貢献してくれるショートカットキーです。
【解説】Alt + Tabの基本的な動き
Alt + Tabは、最前面に表示するウインドウを簡単に切り替えることが可能なショートカットキーです。



百聞は一見にしかず
ということで、早速ですが、2つ以上(できれば3つ以上)のウインドウを開いた状態で、
Alt + Tab
を押してみて下さい。
すると、以下のような画面が表示されるかと思います。
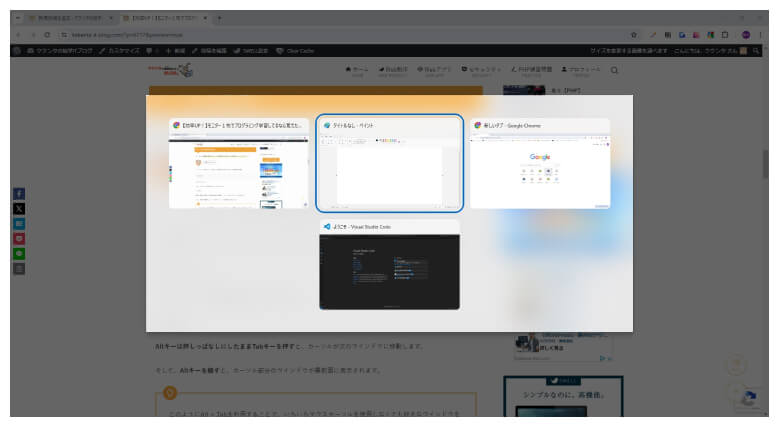
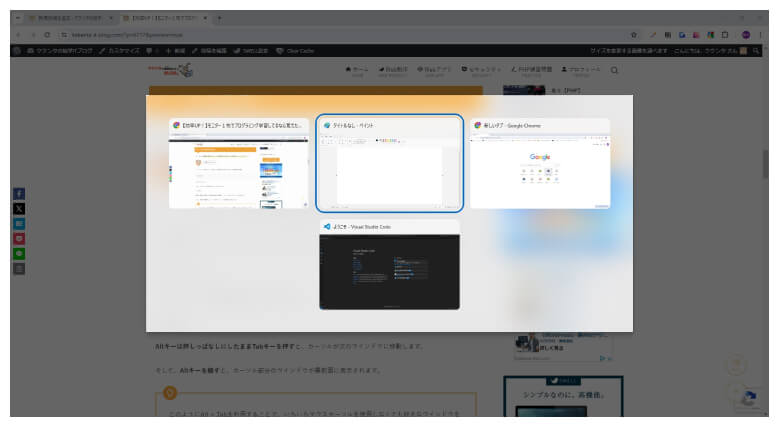
この状態で、
Altキーは押しっぱなしにしたままTabキーを押すと、カーソルが次のウインドウに移動します。
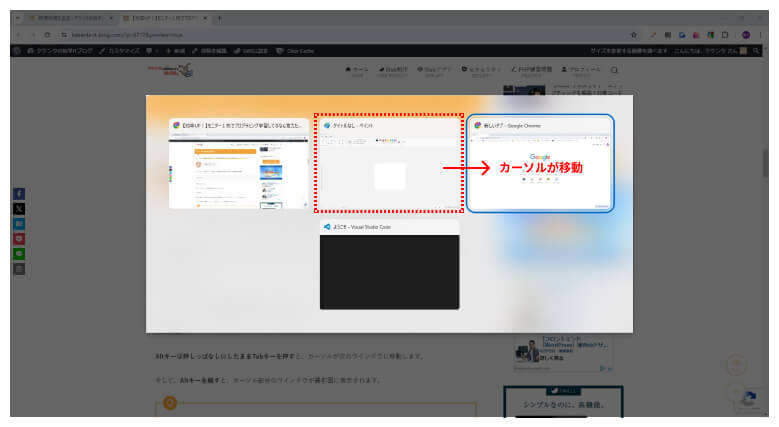
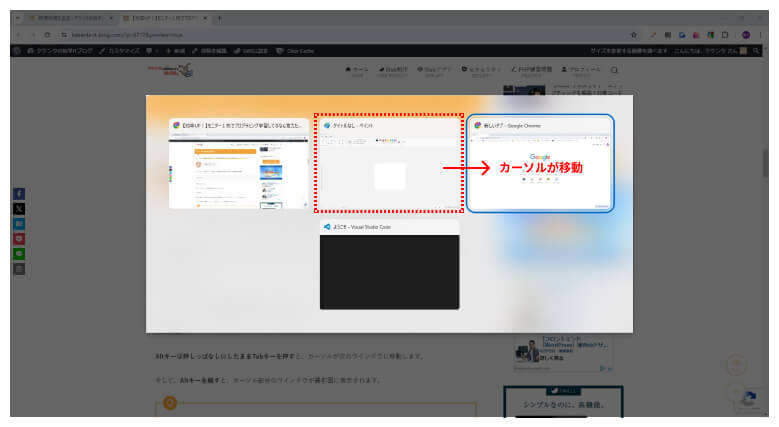
そして、Altキーを離すと、カーソル部分のウインドウが最前面に表示されます。
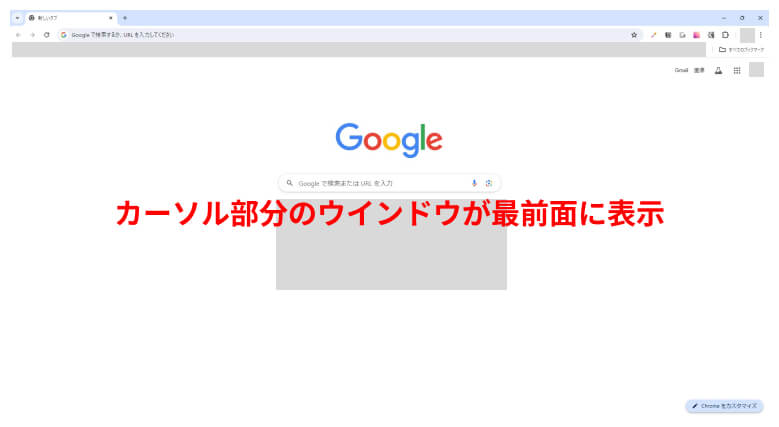
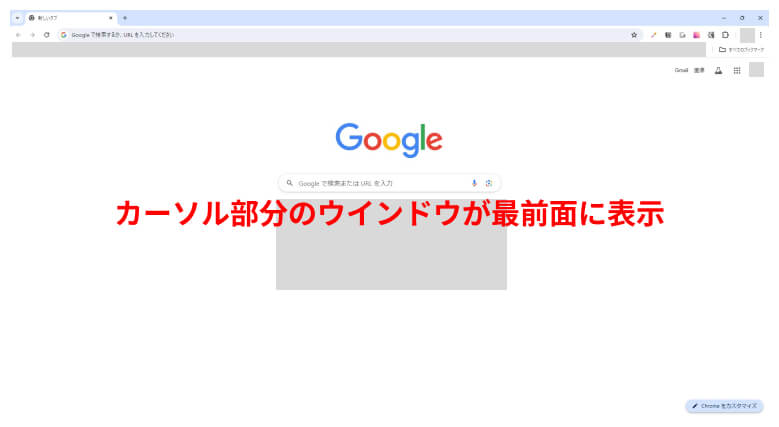
このようにAlt + Tabを利用することで、いちいちマウスカーソルを使用しなくても好きなウインドウを簡単に表示することが可能です。
【応用】Alt + Tabの本領



ただし、今回お伝えしたいAlt + Tabの本領はこれではありません。
Alt + Tabの本領は
「現在表示中のウインドウ」と「直前に開いていたウインドウ」を瞬時に切り替えられること
です。
試しに、今度はAtl + Tabを1回だけ押して、Altキーはすぐに離してみて下さい。
そして、この操作を何度か繰り返してみて下さい。
すると
現在表示中のウインドウ ⇔ 直前に開いていたウインドウ
という動きがパッパッと繰り返されるのが分かります。
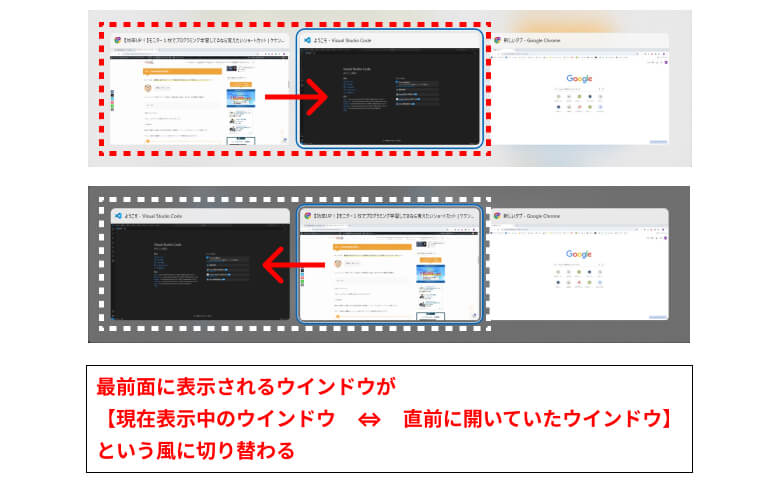
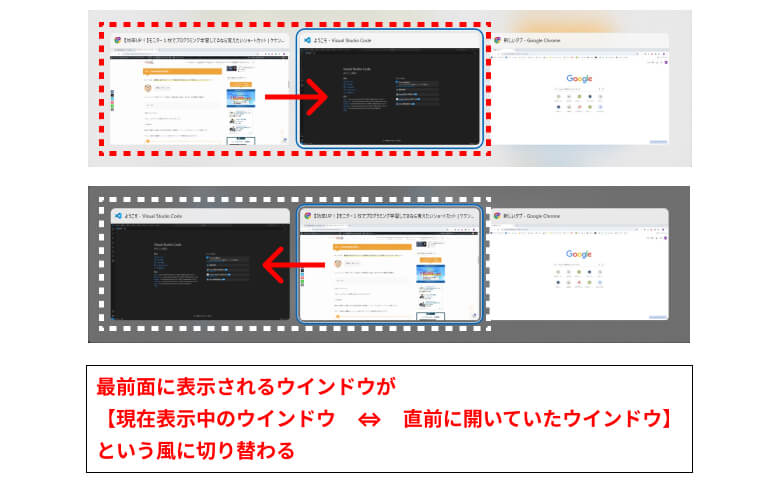
これが今回お伝えしたいAlt + Tabの本領です。
Alt + Tabで表示されるウインドウ一覧の先頭には、直前に開いていたウインドウが表示される
この性質を活かすことで
2つのウィンドウを即時に切り替えるという操作が簡単に可能となります。



僕自身がよく活用する場面は、調べもの用のウインドウとVSCodeのようなテキストエディタを繰り返し行ききしたいときなどです。
そうすることでマウス操作でウインドウ切り替えしていたときよりもはるかに早く調べものを進めることができます。
【まとめ】Alt + Tabキーを活用することで作業効率が爆上がりする
今回ご紹介したAlt + Tabを活用すれば、ノートパソコン1台やデスクトップモニター1枚という作業環境下でも複数のウインドウを簡単に切り替えることが可能です。
それにより、これまではマウス操作で行っていたウインドウ切り替えの操作の手間とストレスが無くなり、作業効率がとても良くなります。
僕はこのショートカットキーを知ってから5年ほど経ちますが、いまではウインドウ切り替えのストレスが皆無となり、1枚のモニターでもサクサクと快適に作業できるようになりました。
このショートカットキーはモニター1枚で作業されているかた全員に、ぜひ覚えていただきたいと思っているぐらい気に入っています!
もし周りにマウスカーソルでウインドウ切り替えをしている方がいらっしゃれば、ぜひこのショートカットキーをお伝え下さい。



それでは最後までご覧いただきありがとうございました。








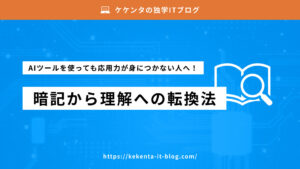




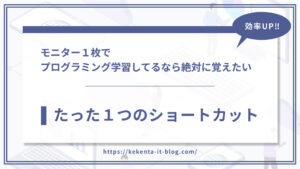
コメント