 ケケンタ
ケケンタこんにちは! ケケンタです。
この記事では
WordPressで使用中のPHPのバージョンを確認する方法
を画像を用いてご説明します。
WordPressで使用しているPHPのバージョンは
特別なツールを使用しなくても「管理画面」で簡単に確認することが可能です。
この記事の手順に沿ってご確認いただければと思います。
あわせて読みたい




PHPやWordPressを学ぶのにおすすめのプログラミングスクール【7選】
僕はこれまで独学でPHPを学習してきました。結論から言えば、それでもPHPを習得することはできました。 しかし、それに費やした累計学習期間は1年ほど。モチベーション…
目次
PHPのバージョンを確認する方法
WordPressで使用中のPHPのバージョンは
「ツール」→「サイトヘルス」の中の「情報」→「サーバー」
で確認することが可能です。



実際の画面をお見せしながら具体的な確認手順をご説明します!
STEP
管理画面「ツール」→「サイトヘルス」をクリック
まずは、WordPress管理画面の「ツール」→「サイトヘルス」をクリックします。
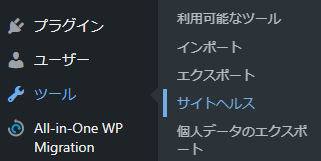
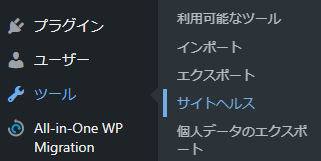
STEP
「サイトヘルス」→「情報」をクリック
「サイトヘルス」ページを開くと、最初は「ステータス」タブが選択されているため、「情報」タブをクリックします。
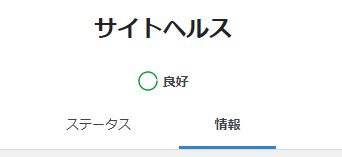
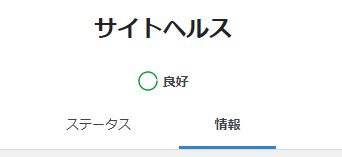
STEP
「サーバー」項目をクリックする
「サイトヘルス」ページの中にアコーディオンリストがあります。
その中の「サーバー」をクリックします。
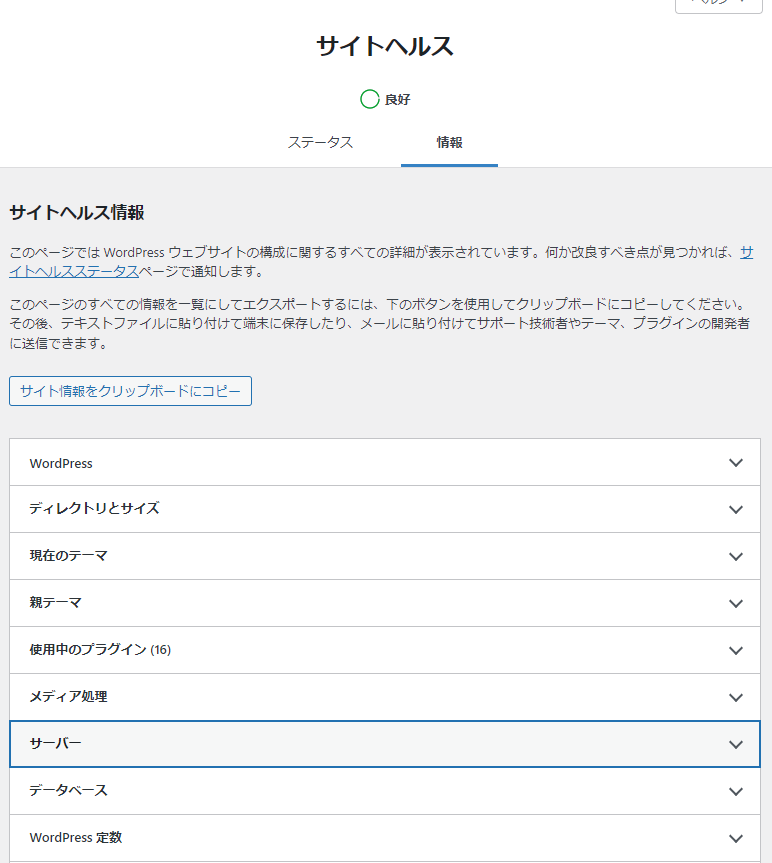
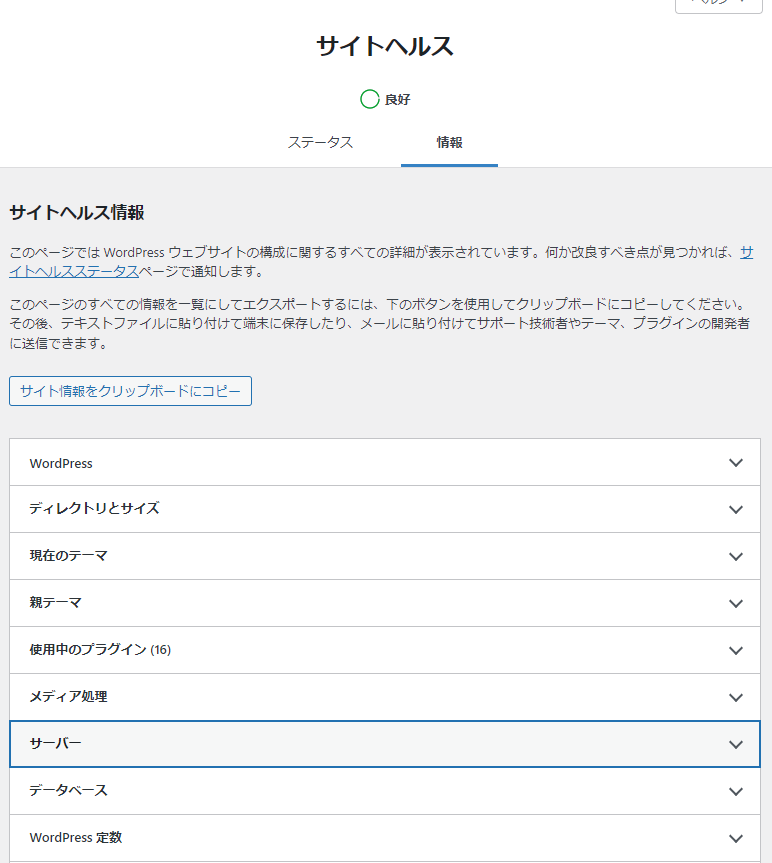
STEP
PHPのバージョンを確認する
「サーバー」をクリックして展開されたアコーディオンの中に「PHPバージョン」という項目があります。
そこに記述されている数値がPHPのバージョンです。
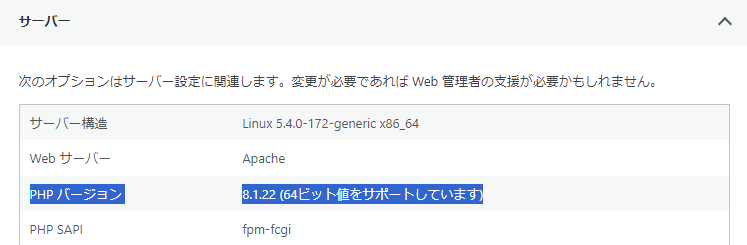
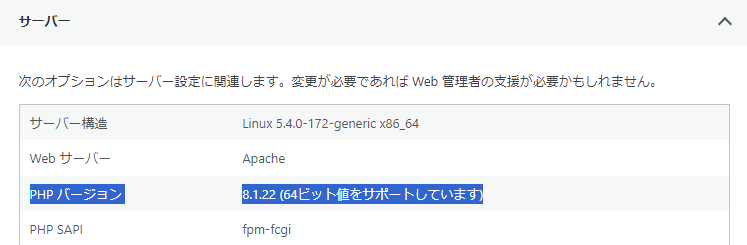
まとめ
いかがだったでしょうか。
WordPressで使用しているPHPのバージョンは簡単に確認することが可能です。
確認が必要になる機会はそれほど多くない分、どこを見ればいいのかつい忘れてしまいがちですが、そんなときはこの記事をご活用いただければ嬉しいです。
それでは、最後までご覧いただきありがとうございました!













コメント