WordPressで機能カスタマイズをする際は、必ずと言っていいほどfunctions.phpを編集することになります。
しかし、functions.phpを編集したことで何らかのエラーが発生してしまうと、「サイトが真っ白になる」という最悪の事態を招きます。
そのためfunctions.phpを編集するときは、カスタマイズする方のスキルに応じて適切な方法を選択することが重要です。
この記事では
functions.phpを編集する「3つ」の方法
+
function.phpを編集するときの注意点
を丁寧にお伝えします。
 ケケンタ
ケケンタWordPress初心者の方でも安心安全にfunctions.phpを編集する方法もご紹介しますので、ぜひご参考にしてください!
- functions.phpを編集する方法
- functions.phpを編集するときの注意点
- 初心者の方でも安全にfunctions.phpを編集する方法


functions.phpとは?
本章では、WordPressにおけるfunctions.phpの位置づけや役割を解説します。
functions.phpはWordPressの「心臓部」
functions.phpはWordPressにおいて心臓部にあたるファイルです。
functions.phpにソースコードを記述することで、WordPress全体の機能カスタマイズや権限管理などを行うことが可能です。
また、functions.phpに何らかのエラー・バグが紛れ込むと「サイトが真っ白」になってしまうことがあり、編集するときは慎重に扱うことが大切です。
functions.phpの役割
そんな非常に重要なファイルであるfunctions.phpの役割には、主に以下のようなものが挙げられます。
- WordPressの一部の機能の有効・無効化を制御する
- 管理者権限を制御する
- カスタムフィールドやカスタム投稿タイプなどを追加する
- CSS・JavaScriptファイルを読み込む



一言で言うと「WordPressサイト全体のカスタマイズを担っている」ということですね!
そのため、WordPress機能のカスタマイズをしようと思ったとき、真っ先に挙がる方法が「functions.phpファイルの編集」ということになります。
functions.phpを編集するときの「注意点」
繰り返しになりますが、functions.phpはWordPressにおける心臓部にあたる非常に重要なファイルです。
そのため、「扱いは慎重に」という点を念頭に置くことが大切です。



本章では具体的にどういった点に注意してfunctions.phpを扱うべきかを解説します!
注意点① functions.phpを編集するときは必ずバックアップを取る
functions.phpを編集するときに必ず実施していただきたいのが、「バックアップを取る」ということです。
- 編集内容にエラーがあったとき、すぐに編集前の状態へ戻せるようにする
- カスタマイズ後の内容がイメージと異なっていたとき、簡単に元の状態へ戻せるようにする
つまり「編集してサイト上に問題が発生したとき、簡単に以前の状態へ戻せるようにする」というのがバックアップを取る目的ということです。



ちなみに「バックアップ」なんてカッコイイ言い方をしていますが、単純に元々のファイルを複製(コピー)しておいたり、メモ帳にソースコードを丸っとコピペしておくだけでOKです!
注意点② 全角スペースが入らないようにする
functions.phpは「全角スペース」がひとつ入り込むだけでエラーになります。
そして「全角スペース」はパソコン標準搭載のメモ帳だと可視化されないため、人の目だけでその混入に気がつくのは困難です。
注意点③ ブログなどから「コピペしたコード」が100%正しいとは限らない
WordPressの機能をカスタマイズをするとき、Web検索してブログなどからソースコードをコピペする機会は多いかと思います。
しかし、そのとき必ず意識していただきたいのが
という点です。
具体的には、以下のような誤りが含まれている可能性を考慮する必要があります。
- 文字の誤植(による文法ミスなど)
- 「全角スペース」の混入
基本的にどのサイトであっても、テストを行ったうえでソースコードを掲載しているはずです。
(もちろん当ブログでも、必ず検証を実施したソースコードを掲載するようにしています)
しかし、サイト運営者が人である以上は、記事を執筆しているときの誤操作で気が付かない内に「文字の誤植」、「全角スペースの混入」などが発生していまう可能性はゼロではありません。
特に「全角スペース」の混入は前節「注意点② 全角スペースが入らないようにする」でもお伝えしたように、視覚的に気が付くことが困難です。



サイトからコピペしたソースコードを使用すること自体は全然ありです。
しかし、「あくまで人の手で作成された記事・ソースコード」であることは理解した上で使用するようにしましょう。
functions.phpを編集する方法
本章ではfunctions.phpを編集する方法を「3つ」お伝えします。
前述したようにfunctions.phpは、エラーが発生したとき「サイトが真っ白」になることもある、WordPressの心臓部にあたる重要なファイルです。
そのため、編集方法はご自身のスキルに適したものを選択することが非常に重要です。



この記事で解説するfunctions.phpの編集方法は以下の3つです!
- FTPソフトを使用する
- プラグインを使用する
- テーマファイルエディターを使用する(※エラー発生時の対応ができないなら非推奨)
以下より、ひとつずつ順番に解説します。
方法① FTPソフトを使用する
知識やスキルに自信のある方ならば、FTPソフトを使用してfunctions.phpを編集する方法がもっともおすすめです。
FTPソフトは、簡単に言うと使用しているパソコンとサーバーを接続するためのソフトです。
また、サーバーの例としては、エックスサーバーやロリポップ、Conoha WINGのようなレンタルサーバーなどが挙げられます。
FTPソフトを使用することで、エックスサーバーなどのレンタルサーバー上にあるファイルを、使用中のパソコン上へダウンロードすることが可能です。
それにより、ファイルの編集を使用中のパソコン上で行なうことが可能になります。
また、何かエラーが発生してサイトに問題が起きてしまったときも、編集直前のファイルのバックアップをとりあえずアップロードし直すだけで、すぐにエラーを解消できます。



functions.phpでエラーが発生して「サイトが真っ白」になってしまうと誰でも焦りを感じてしまいます。
しかし、そのようなときでも、FTPソフトを使用していれば、バックアップファイルを思考停止でアップロードし直すだけでサイトを元通りにできるというのが大きなポイントです!
方法② プラグインを使用する
functions.phpを編集する方法の中でもっとも安全かつ手軽なのが、この「プラグインを使用する」方法です。
具体的には、Code Snippets(コードスニペッツ)というプラグインを使用します。
- functions.phpを直接編集する必要が無くなる
- エラーがあると自動的にコードを無効化してくれるため、安心して編集できる
- コードを一元管理できるため保守性が高まる
- コードの編集・追記・削除が簡単
- テーマ変更にも対応(保存したコードが消えない)
- インポート・エクスポート機能があるため別のWordPressサイトへの複製も簡単
- 子テーマを作成しなくても、テーマアップデートを気にせずカスタマイズができる
ずらずらとメリットを並べてしまいましたが、もっとも重要なのは
エラーに自動対応してくれる
という点です。
すべてではありませんが、記述したソースコードにエラーが含まれていた場合、自動的にそのソースコードを無効化してくれます。
そのため「サイトが真っ白」になることもそうそうありませんし、万が一そうなってしまっても簡単に復旧する方法があります。
仕事でWeb制作などをされている方はFTPソフトの使用は必須ですが、個人ブログであればCode Snippetsを使用する方法を選択してもまったく問題ありません。



具体的な使用方法やエラー発生時の対応方法については以下の記事で詳しく解説しています。
ご興味のある方はぜひご一読ください!
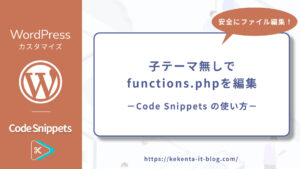
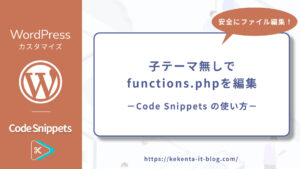
方法③ テーマファイルエディターを使用する
最後にご紹介するのはテーマファイルエディターを使用する方法です。
テーマファイルエディタは、WordPressの管理画面に用意されている、WordPressの様々なファイルを編集・閲覧するための機能です。
テーマファイルエディタを使用することで、FTPソフトやプラグインを使用しなくても手軽にファイルを編集することが可能です。



一見すると便利に見えるテーマファイルエディタですが、デメリットもあるため扱いには注意が必要です!
注意点
| メリット | デメリット |
|---|---|
| 手軽に使用できる | バックアップ機能が無い テキストエディタとして使いづらい |
テーマファイルエディタのデメリットの内、致命的なのが「バックアップ機能が無い」ことです。
テーマファイルエディタで編集した内容によってサイトにエラーが発生し、「サイトが真っ白」になってしまったとしても、元の状態に戻すにはFTPソフトなどを利用して、functions.phpを手動編集する必要があります。
そのため、一定以上の知識やスキルが無ければ、自力でサイトを復旧することが困難となる可能性もあります。
本章の冒頭でもお伝えしたように、エラー発生時に対応できる自信が無いのであれば、テーマファイルエディタでfunctions.phpを編集することは絶対に避けることを推奨します。
※その場合は方法② プラグインを使用するを採用しましょう。
使用方法
テーマファイルエディタの使用方法は非常に簡単です。
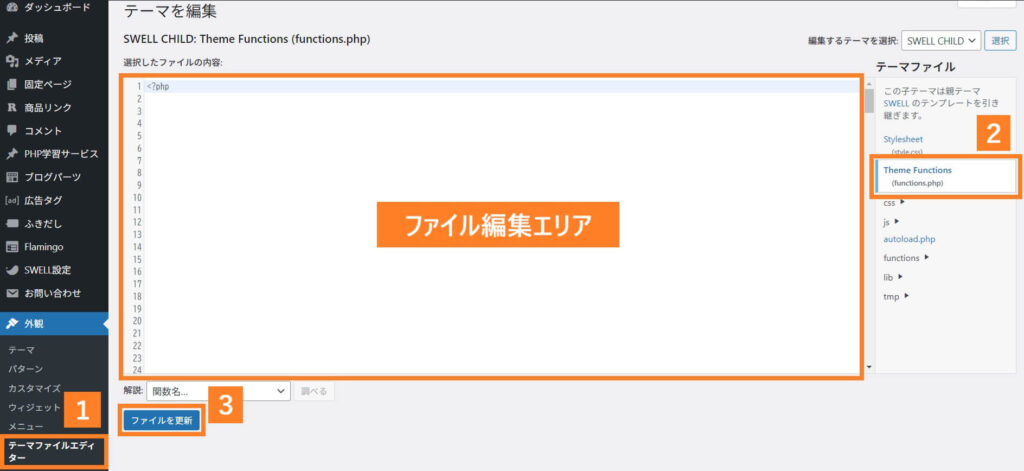
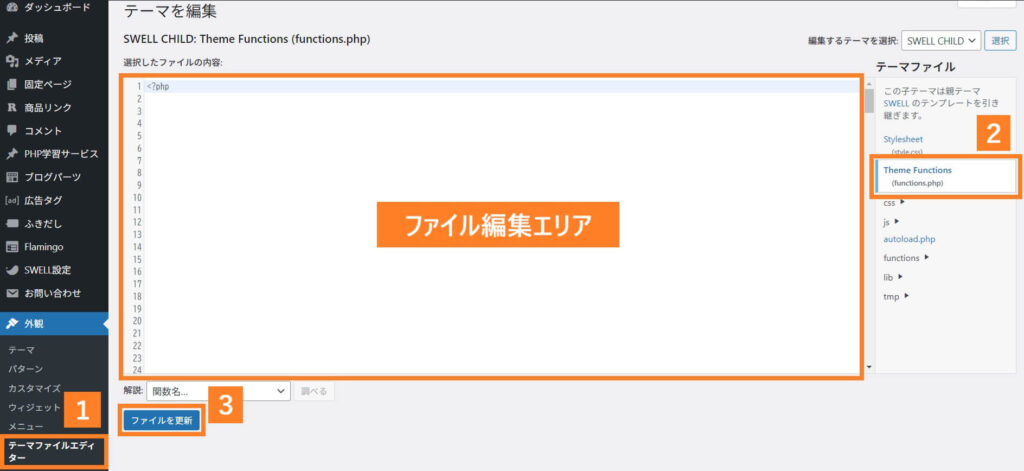
テーマファイルエディタを開くには、管理画面の左メニューにある「外観」→「テーマファイルエディタ」をクリックします。
「テーマファイルエディタ」を開くと、右側に現在のWordPressのテーマで使用しているフォルダやファイルが表示されます。
その中から、編集したいファイルをクリックします。
「テーマファイルエディタ」の真ん中に大きく展開されている部分が、いわゆるテキストエディタに該当します。
ここに編集内容を直接記述していきます。
最後に、ファイル編集エリアの下にある「ファイルを更新」ボタンをクリックすれば、編集内容がサイトへ即時反映されます。
繰り返しになりますが、テーマファイルエディタで追記・編集したソースコードによってエラーが発生すると、「サイトが真っ白」になる可能性があります。



方法② プラグインを使用するがもっとも安全かつ確実な方法です。
こちらは大きなデメリットも無いため、もし少しでも不安があるならこちらの編集方法を採用しましょう!
まとめ functions.phpの扱いは慎重に
いかがだったでしょうか。
この記事ではWordPressでfunctions.phpを編集する方法や注意点について解説しました。
functions.phpはWordPressの心臓部にあたる重要なファイルです。
そのため、何らかのバグが紛れ込むと、サイト全体に致命的な不具合が発生する可能性があります。
その一方で、functions.phpの編集方法自体は複数あります。
重要なのは、その中からご自身の知識・スキルレベルに適した方法を選択するということです。



この記事を参考に、安心安全に編集できると思った方法をご選択いただけたなら何よりです!
それでは、最後までご覧いただきありがとうございました!
当ブログではWordPressやWeb制作、PHPに関する情報を発信しています。
ご興味のある方はぜひ他の記事もご覧いただけるとうれしいです。













コメント