 ケケンタ
ケケンタこんにちは! ケケンタです。
今回は
WordPressで記事の抜粋の「省略記号」を変更する方法
について解説をしていきます。
- 抜粋の省略記号を変更する方法
- 抜粋の省略記号をリンクにする方法



抜粋の省略記号を変更する方法だけではなく、リンクにする方法も解説します。
ご興味のある方はぜひご覧ください。


記事の「抜粋」とは
そもそものお話ですが、記事の「抜粋」とは、以下のように投稿一覧で投稿ごとに表示されている「本文の抜粋」のことを指しています。
「抜粋」の例(「…」で末尾が省略されている行)
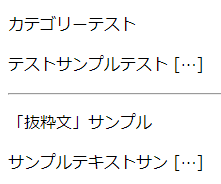
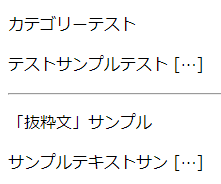
また、この「抜粋」は、ソースコード上では以下のようにthe_excerpt()によって出力されています。
<?php
~ 省略 ~
<?php if ( have_posts() ) : ?>
<?php while ( have_posts() ) : the_post(); ?>
<p><?php the_title(); ?></p>
<p><?php the_excerpt(); ?></p>
<?php endwhile ?>
<?php endif; ?>
~ 省略 ~
?>


今回ご紹介するのは、このthe_excerpt()によって出力されている抜粋に関する方法です。
省略記号を変更する
「抜粋」の末尾にある省略記号(先ほどの例だと「…」)を変更する場合は以下のソースコードをfunctions.phpに追加します。
functions.phpに追加するソースコード
function change_excerpt_more( $more ) {
return '変更したいテキストをここに入力';
}
add_filter( 'excerpt_more', 'change_excerpt_more' );(例)「…………もっと見る」に変更
function change_excerpt_more( $more ) {
return '…………もっと見る';
}
add_filter( 'excerpt_more', 'change_excerpt_more' );出力例
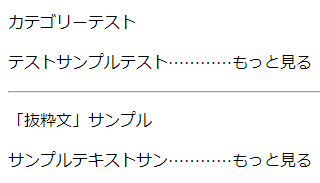
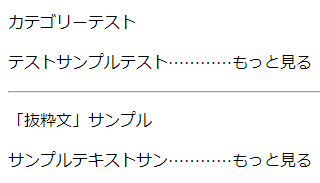
省略記号をリンクにする
省略記号を「その記事の個別ページへのリンク」にしたい場合には以下のソースコードをfunctions.phpに追加します。
functions.phpに追加するソースコード
function twpp_change_excerpt_more( $more ) {
$html = '<a href="' . esc_url( get_permalink() ) . '">ここに任意のテキストを入力</a>';
return $html;
}
add_filter( 'excerpt_more', 'twpp_change_excerpt_more' );(例)「…もっと読む」に変更
function twpp_change_excerpt_more( $more ) {
$html = '<a href="' . esc_url( get_permalink() ) . '">...もっと読む</a>';
return $html;
}
add_filter( 'excerpt_more', 'twpp_change_excerpt_more' );出力例
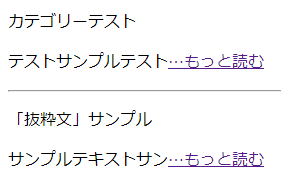
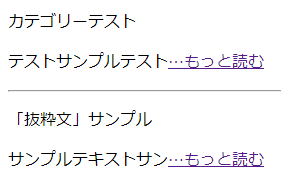
まとめ



以上が「抜粋」の末尾の記号を変更したり、リンクにする方法でした。
オリジナルテーマを作成しているとちょっとした部分をカスタマイズしなくてはならない場面が多々あります。
今回はその内のひとつについてご紹介をしてきました。
この記事が少しでもお役に立ったなら何よりです!
当ブログではWordPressやWeb制作、PHPに関する情報を発信しています。
ご興味のある方は他の記事もご覧いただけると嬉しです。
それでは、最後までご覧いただきありがとうございました。















コメント