この記事では
SWELLで忍者AdMaxの広告を貼る方法
について解説していきます。
- 忍者AdMaxに登録してからSWELLで広告を表示するまでの手順・方法
 ケケンタ
ケケンタ忍者AdMaxは、かの有名なGoogleアドセンスの審査待ちの間や、審査が通らない人がよく利用しているクリック報酬型の広告です。
とても簡単に開始できるので、ブログを始めたばかりの方や、何らかの理由でGoogleアドセンスがまだ利用できないという方は、ぜひ忍者AdMaxもお試し下さい。


忍者AdMaxとは
改めて忍者AdMaxについて分かりやすくご説明します。
- クリック報酬型の広告(※インプレッション型広告もランダムで配信される)
- 審査なしで誰でもすぐに登録~利用開始可能
- タグを貼るだけでブログのコンテンツに適した広告が自動で配信される
- 報酬は忍者ツールズポイントで受け取ることができ、現金に換金できる
そのため以下のような方におすすめの広告サービスとなっています。
- ブログを開設したばかりの人
- Googleアドセンスの審査待ちの人
- Googleアドセンスの審査が中々通過できない人
忍者AdMaxに登録する
SWELLで忍者AdMaxの広告を利用するためには、まずは会員登録が必要です。



ちなみに僕はGoogleアカウントと連携する形で会員登録をしましたが、1分もかからずに完了することができました。
忍者AdMaxで広告タグを作成する
SWELLで広告を表示するためには、まず忍者AdMaxで広告タグを作成する必要があります。
そのとき、1つだけポイントがあります。
忍者AdMaxでは「PC用の広告タグ」と「スマホ用の広告タグ」を作成したあと、それら2種類を併せた1つの広告タグを作成する



PC用とスマホ用の広告タグを1つにまとめ、それを表示用の広告タグとしてSWELLに設定します。
そうすることで、PCではPCサイズの、スマホではスマホサイズの広告が表示され、サイトを訪れたユーザーにとっても、見やすい広告表示になるのです。
具体的には以下のような手順で広告タグを作成していきます。
- PC用の広告タグを作成する
- SP用の広告タグを作成する
- PC/SP広告切替が可能な「切替タグ」を作成する ← 広告表示にはこれを使用する



以下より具体的に各ステップの流れをご説明します!
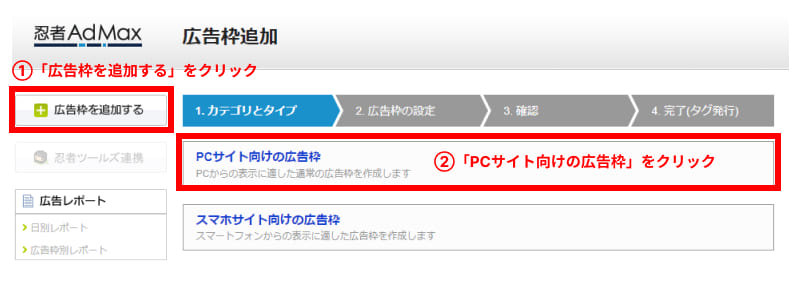
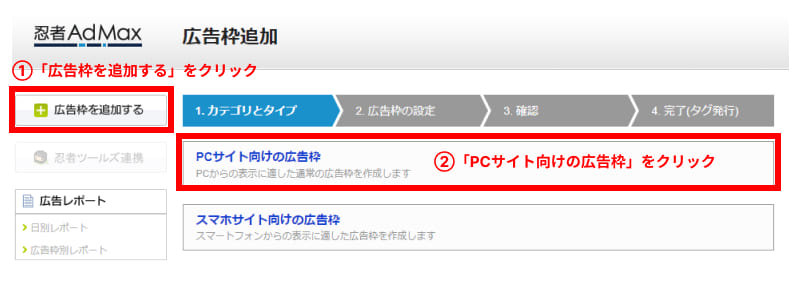
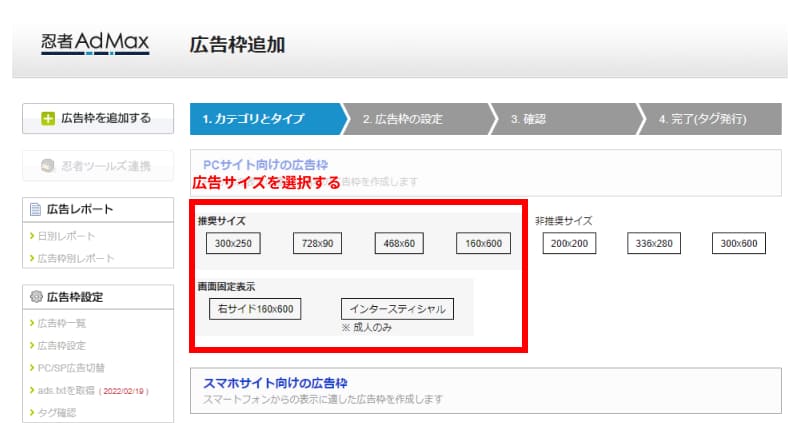
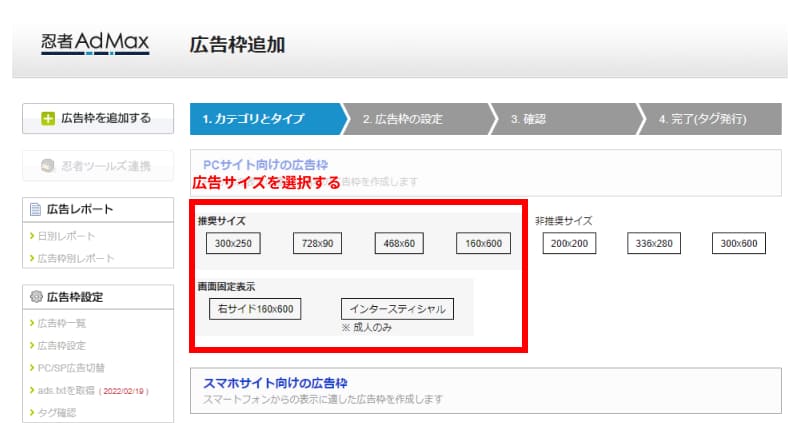
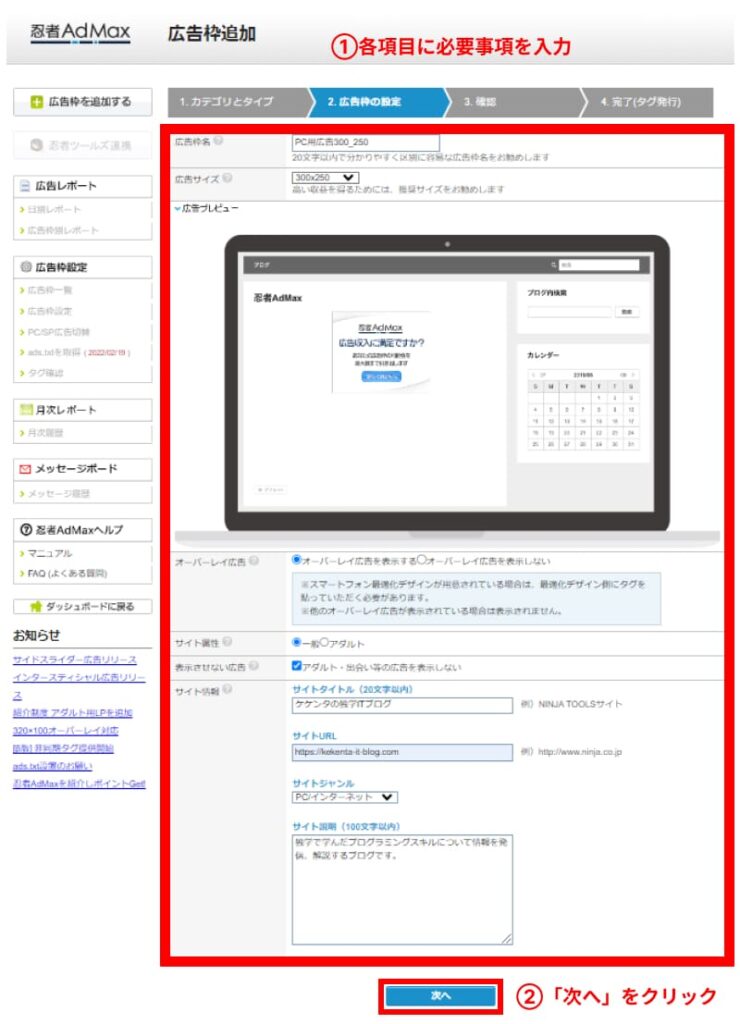
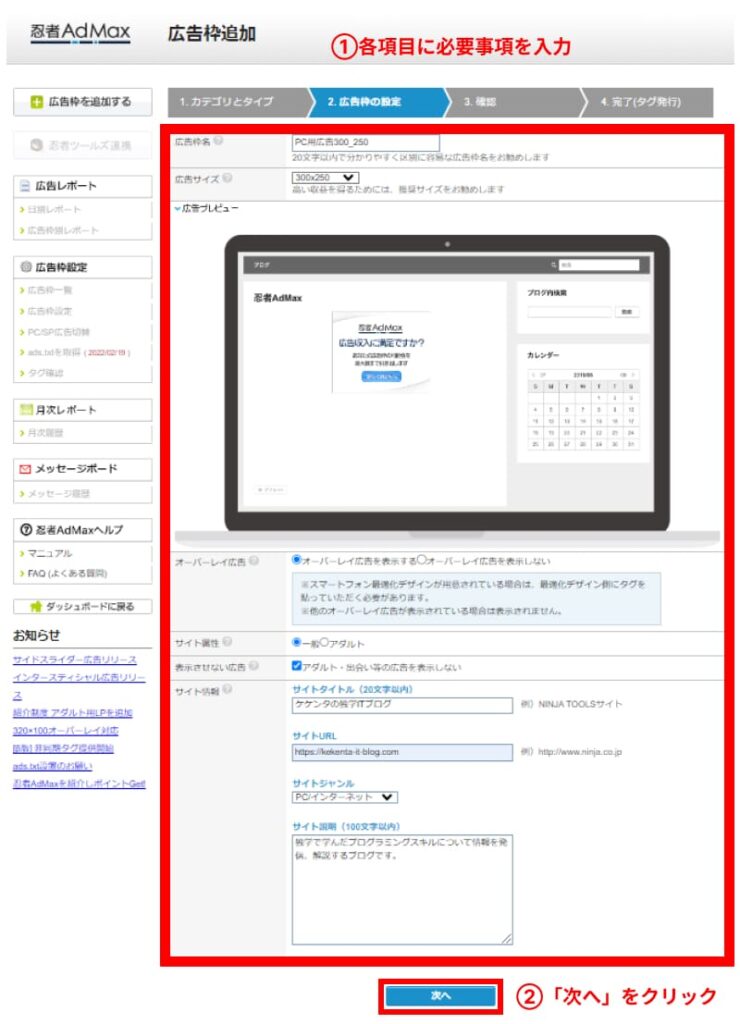
| 項目名 | 説明 |
|---|---|
| 広告枠名 | 自分が分かりやすい名前を付けます。 |
| 広告サイズ | 選択した広告サイズが表示されています。 |
| オーバーレイ広告 | 画面上に固定表示されるタイプの広告です。×印を押すと消えるやつです。 ※個人的にはサイトが見づらくなるため非推奨 |
| サイト属性 | 「一般」か「アダルト」かを選択します。 |
| 表示させない広告 | アダルト・出会い等の広告を表示したくないときはチェックを入れましょう。 |
| サイト情報 | サイト情報を入力します。「サイト説明」は1行程度の簡単なものでもOKです。 |
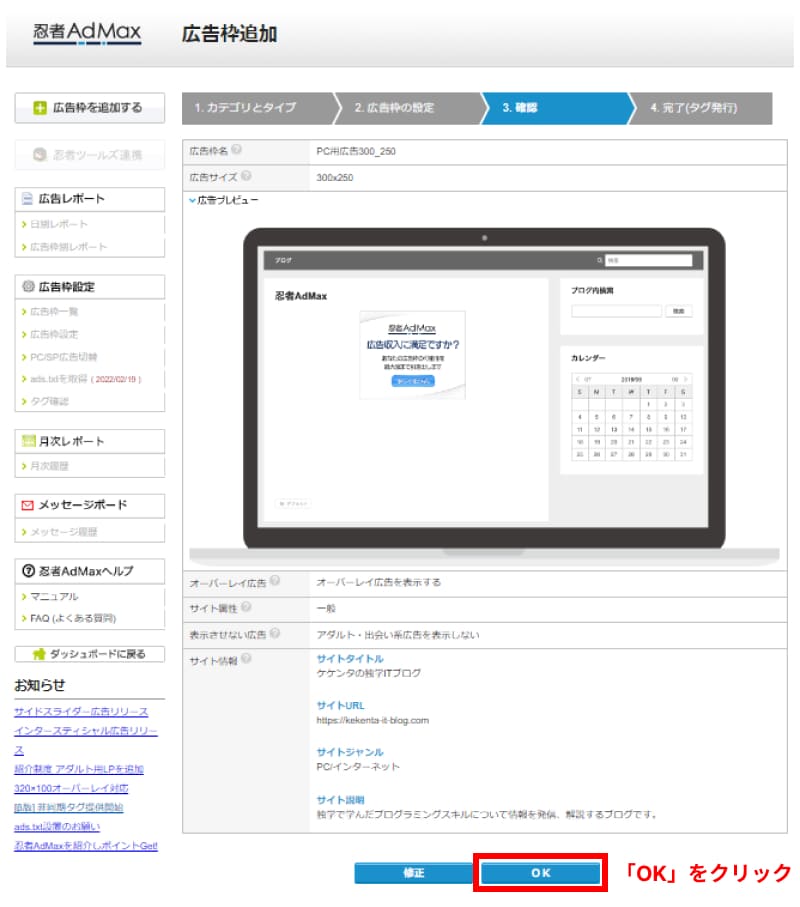
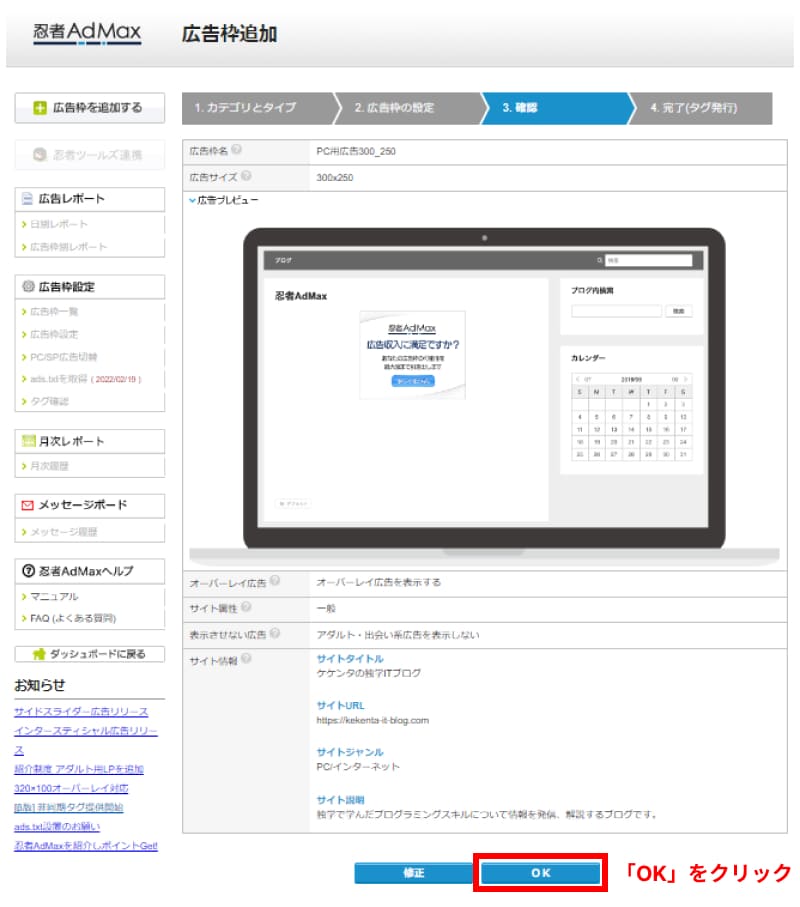
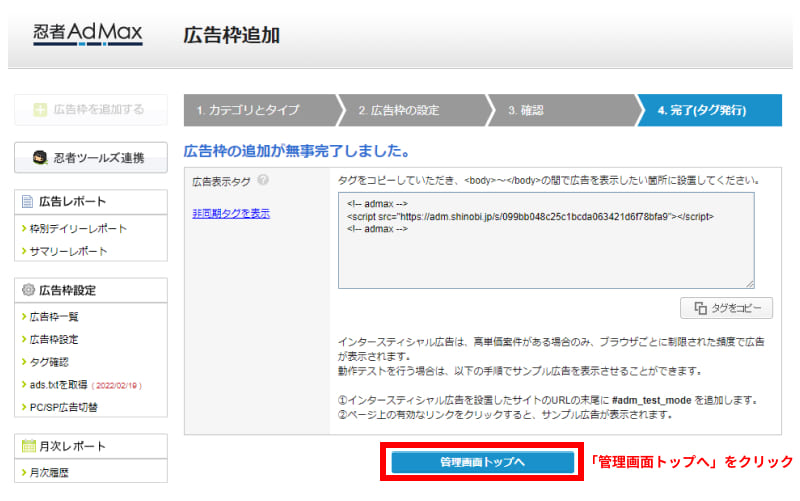
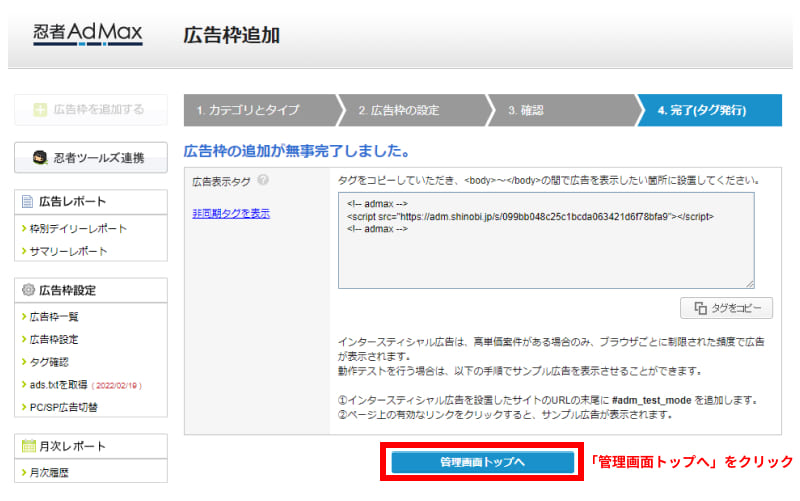
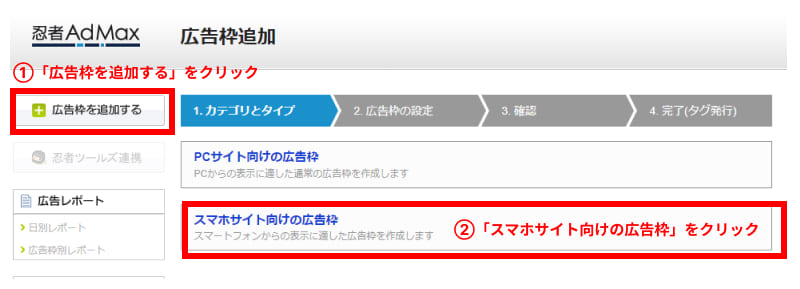
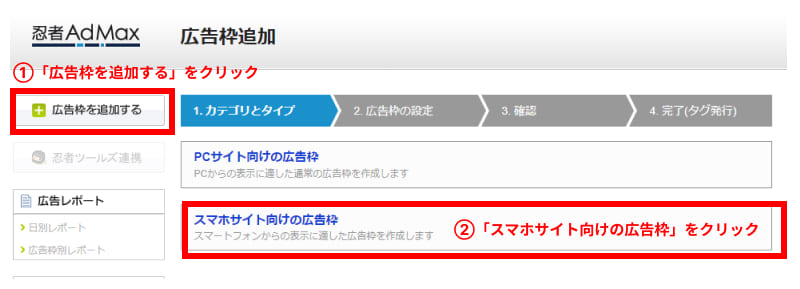
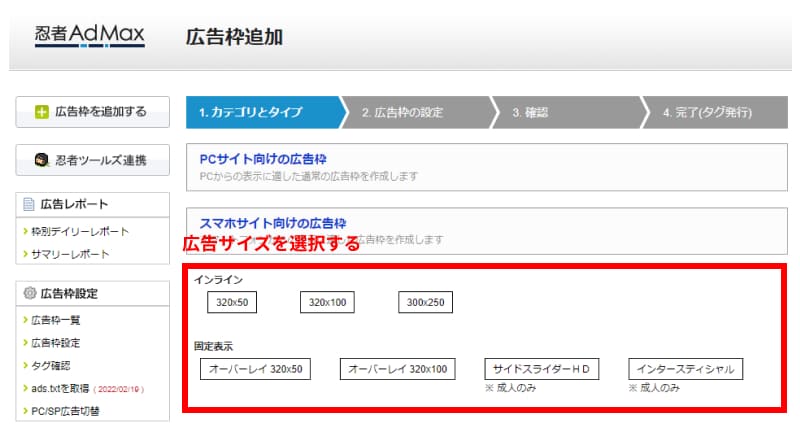
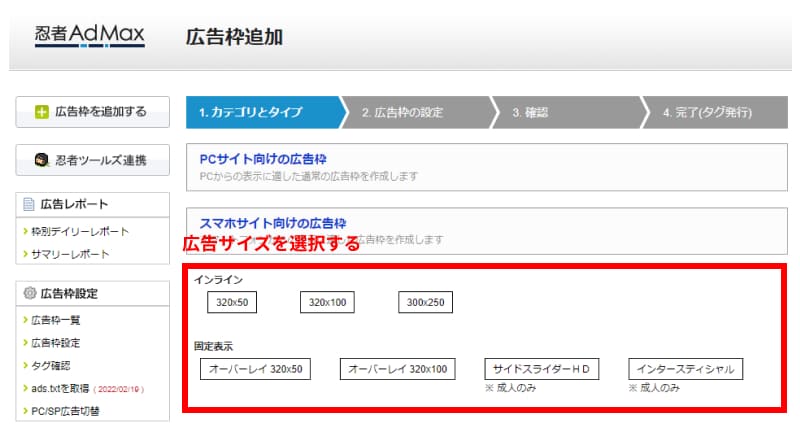
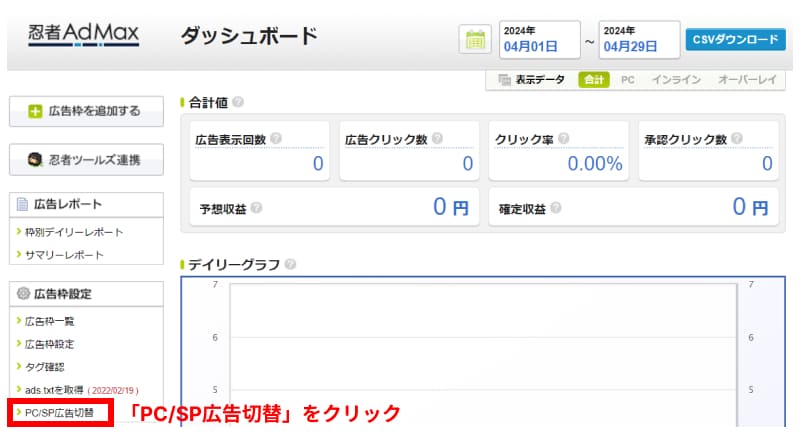
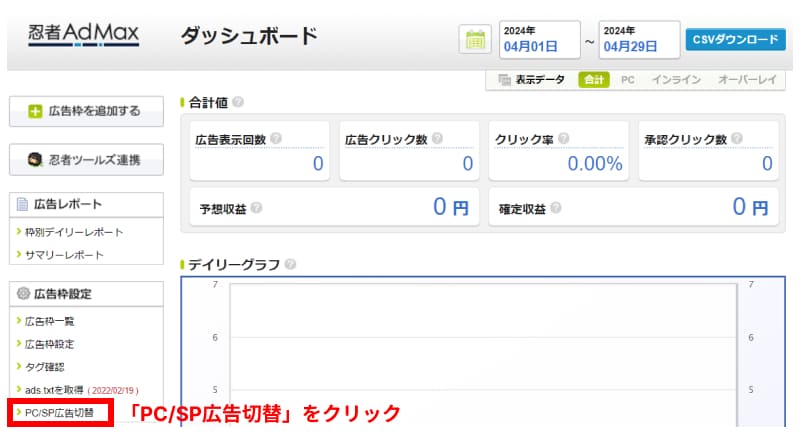
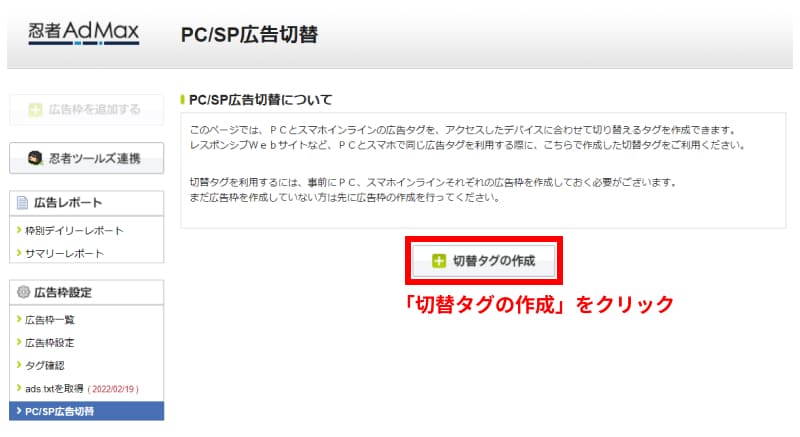
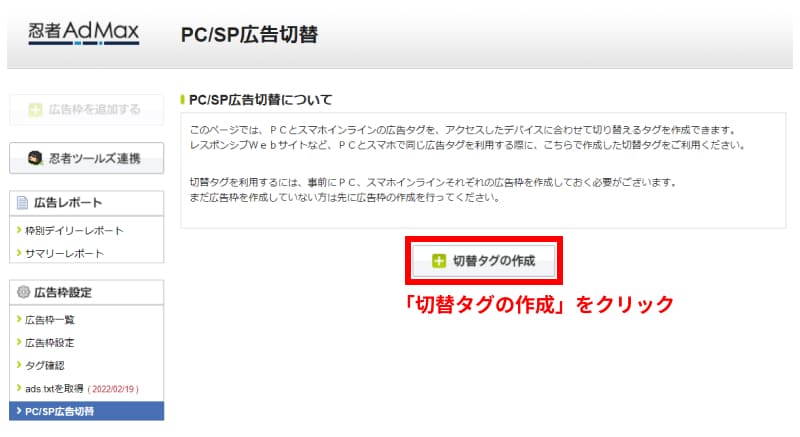
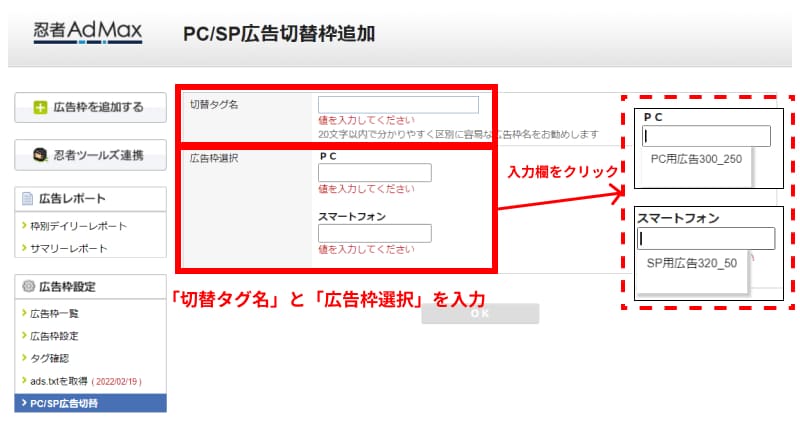
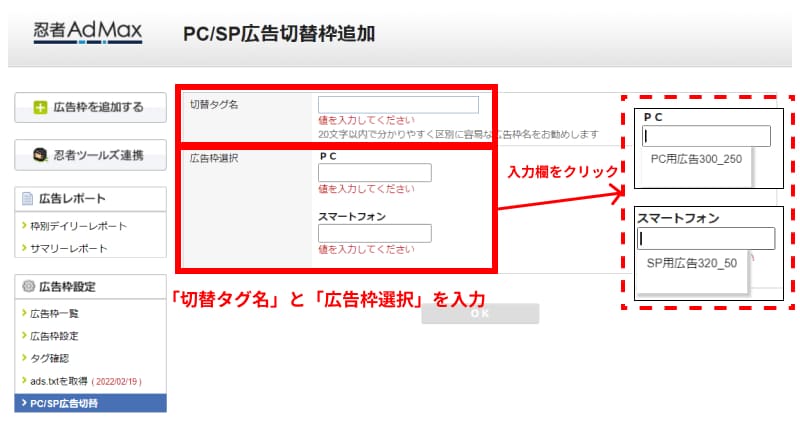
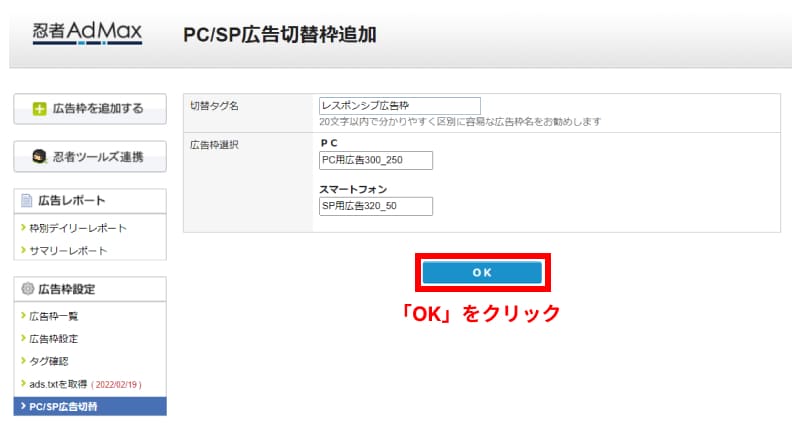
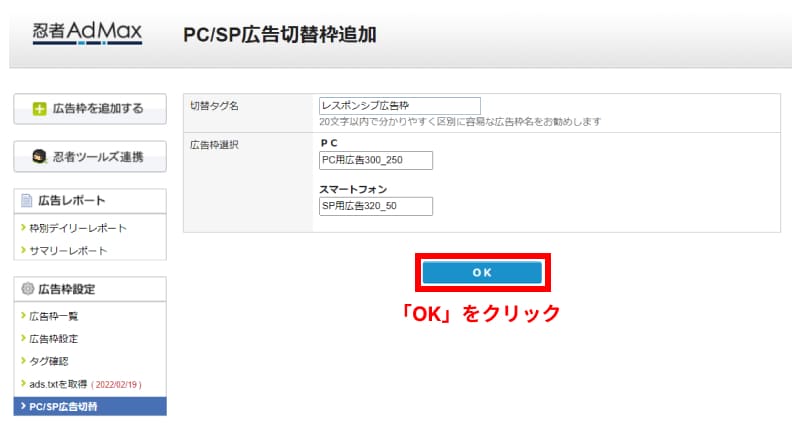
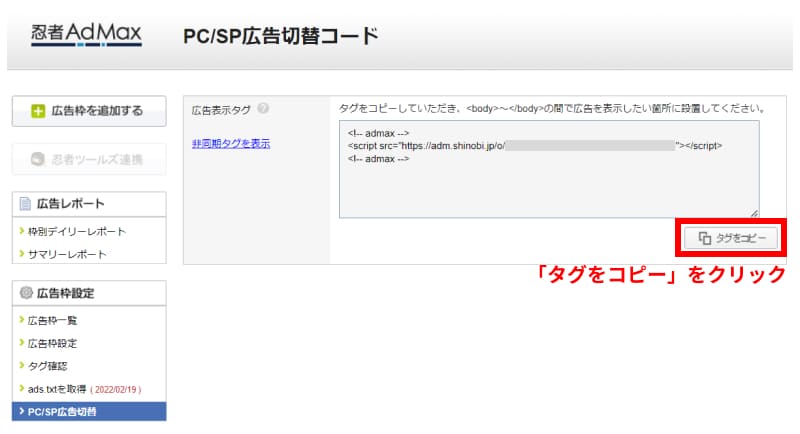
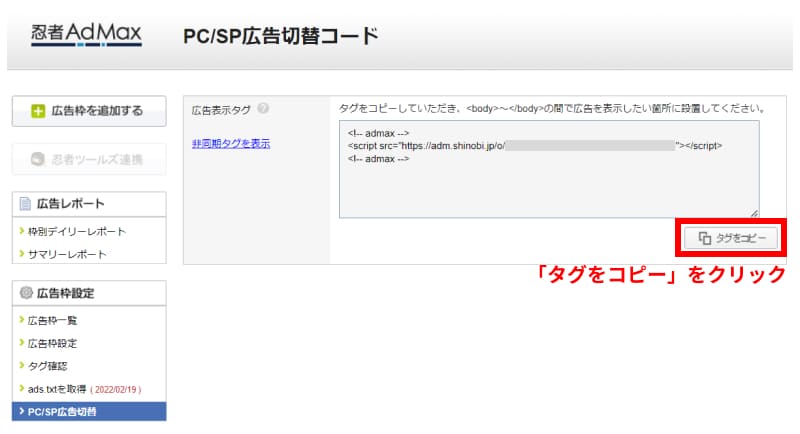
SWELLで忍者AdMaxの広告タグを設定する
ここまでの作業で忍者AdMaxの広告タグを用意できたら、次は実際にSWELLで広告を表示していきます。



今回は以下の場所について、それぞれ広告の貼り方をご紹介します。
- 目次の前後
- サイドバー
- CTAエリア
CTAエリアはSWELLの機能で用意されている広告表示用のエリアのことです。
記事(コンテンツ)末尾の下のSNSシェアボタンの下あたりに表示され、記事を読み終えた読者の目に入りやすいエリアです。
作業の流れ
- SWELLに忍者AdMaxで作成した「広告タグ」を新規登録し、広告表示用の「呼び出しコード」を取得する
- 「呼び出しコード」を広告を表示したい箇所に貼り付ける
【手順①】忍者AdMaxで作成した「広告タグ」を新規登録し、広告表示用の「呼び出しコード」を取得する
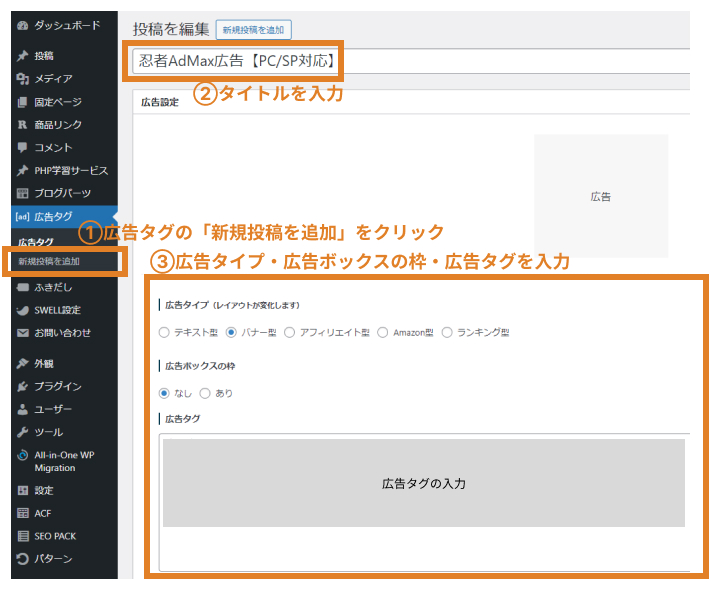
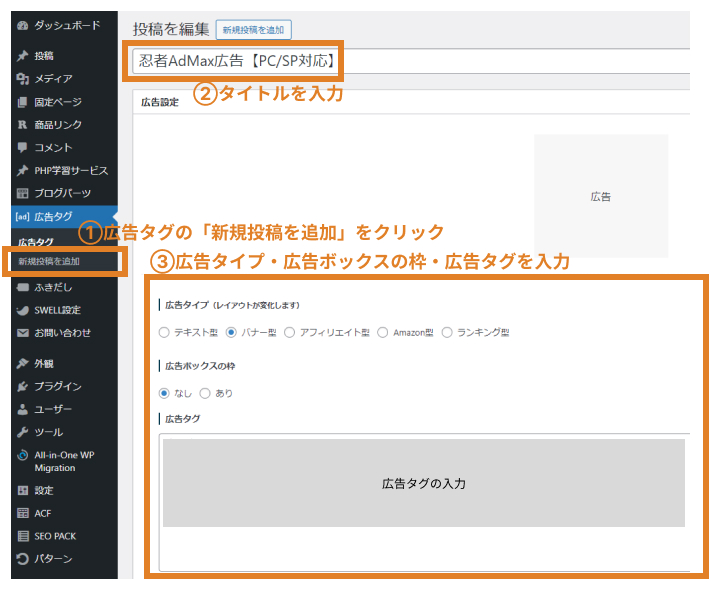
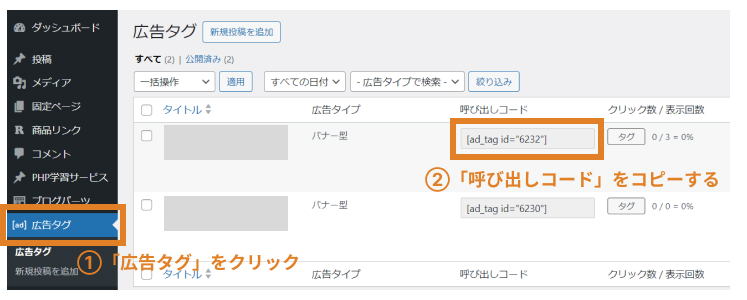
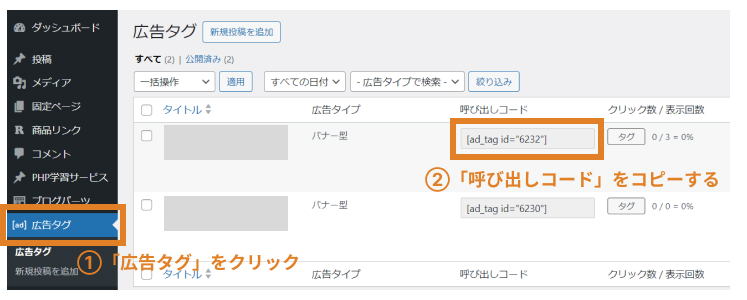



ここまでで広告を表示するための「呼び出しコード」の用意が整いました!
続いて広告を表示する箇所へ「呼び出しコード」を貼り付けていきます。
【手順②】「呼び出しコード」を広告を表示したい箇所に貼り付ける
目次の前後
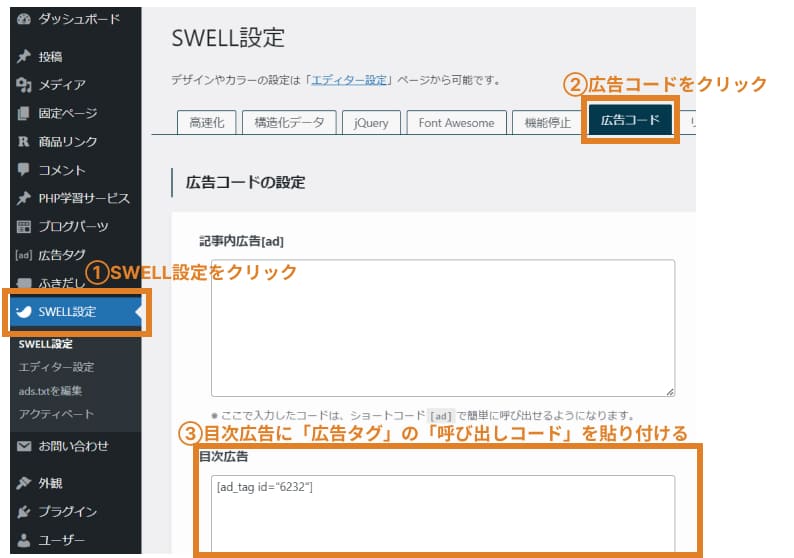
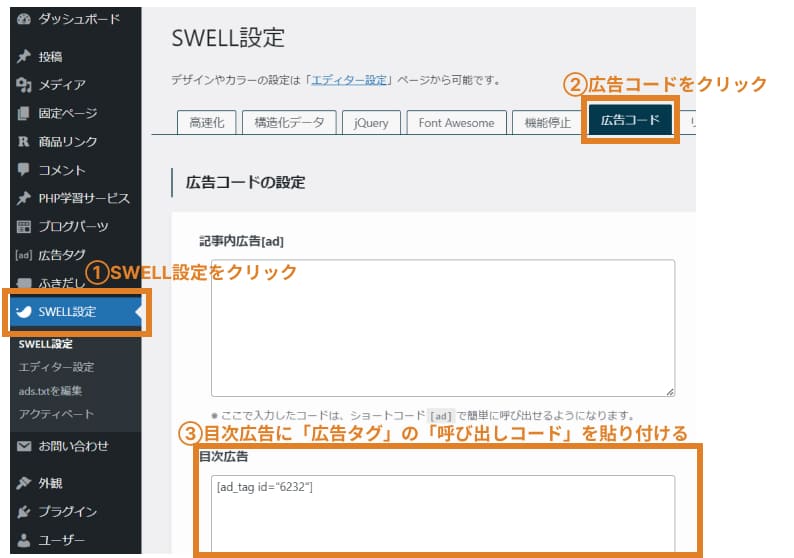
まずは【外観 > カスタマイズ > 投稿・固定ページ > 目次】 の順番にクリックしていきます。
【目次】下部にある編集項目
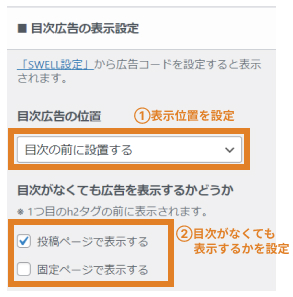
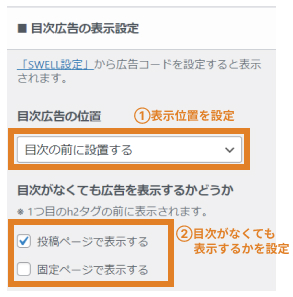
サイドバー
まずは【外観 > ウィジェット】の順番にクリックしていきます。
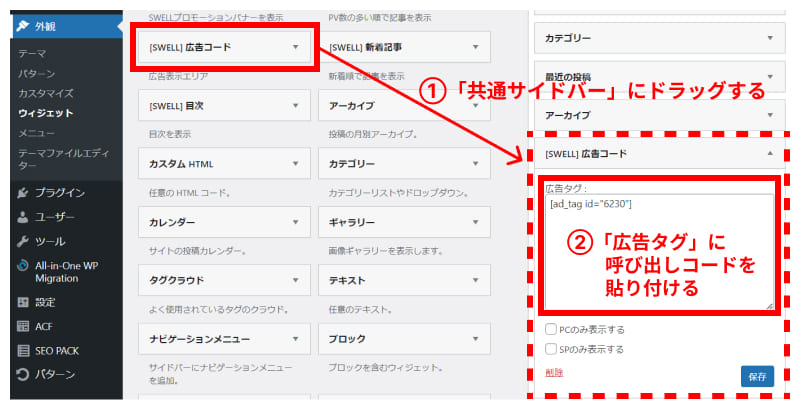
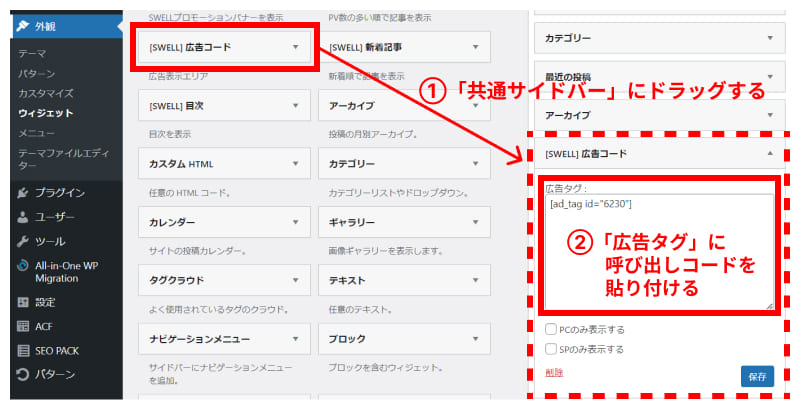
CTAエリア
まずは【外観 > ウィジェット】の順番にクリックしていきます。
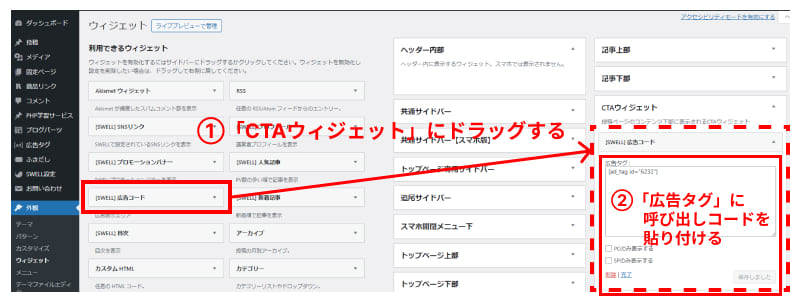
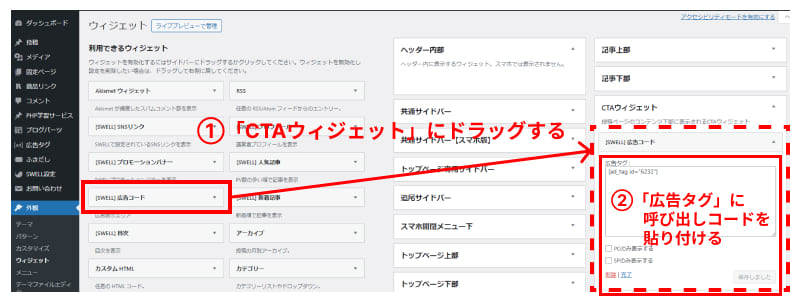



以上でSWELLのサイト上に忍者AdMaxの広告を表示することができました!
あとはサイトを訪れたユーザが広告をクリックすることで収益が発生します。
忍者AdMaxを利用する上での注意点
という点に気を付けましょう。
公式によると、これより多い枚数の広告を同ページ内に設置すると広告が上手く表示されない可能性があるそうです。
参考:https://www.ninja.co.jp/admax/help/faq/4269/
Googleアドセンスに合格するまでの間は忍者AdMaxで広告収入を得よう



以上がSWELLで忍者AdMaxの広告を設置する方法でした。
忍者AdMaxは
- 無料で簡単に始められる
- PC向け、スマホ向けサイズの広告を自動で切り替えてくれるタグが利用できる
といったメリットがあります。
正直クリック単価は高くはないため完全にGoogleアドセンスの代用になるかと言うとそうではありませんが、年々審査が厳しくなっているGoogleアドセンスに合格できるまでの間は、忍者AdMaxを代わりとして利用するのがおすすめです。














コメント