 ケケンタ
ケケンタこんにちは! ケケンタです。
この記事ではPHPでWebアプリ開発を行うなら必須の
Composerのインストール方法(Windows版)
を解説していきます。
PHPを始めたばかりの方にとっては難しく感じる内容もあるかとは思いますが、ComposerはPHPでWebアプリを開発していくならいずれ必ず使うことになるため、この記事を参考にぜひインストールから挑戦してみてください!
Composerインストール後、実際にパッケージ管理を行うための基本的な使用方法は以下の記事をご覧ください。


Composerとは?
Composerとは、PHPのパッケージライブラリを管理するためのツールです。
パッケージライブラリは、簡単に言うと便利な機能(関数やクラスなど)がすでに実装されている機能のまとまりのことです。
例えば、Goutteというパッケージライブラリを使用すると、スクレイピング(Web上から情報を自動収集する技術)を比較的簡単に実装することが可能です。
Composerを使用するメリット
前述のように、ComposerはPHPのパッケージライブラリを管理するためのツールです。
Composerを用いることで得られるメリットはいくつかありますが、その中の3つをご紹介します。
- パッケージ管理が楽になる
composer.lockファイルをメンバー間で共有することで簡単に同じパッケージ管理ができる- 開発環境ごとにパッケージライブラリをインストールできる
①パッケージ管理が楽になる
PHPのパッケージを利用することで、Webアプリ開発が効率化できます。
ですがその一方、パッケージを利用するためには
「Aというパッケージを使用するにはBというパッケージもインストールしなくてはいけない」
といった、いわゆる「依存関係」を正確に把握する必要があります。
これを人の手だけで管理しようとすると非常に大変です。
Composerはこの依存関係の管理を行ってくれるツールのため、依存関係を意識しなくてもコマンドひとつで簡単にパッケージをインストールすることができます。
これがComposerを使用する最たるメリットです!
②composer.lockファイルをメンバー間で共有することで簡単に同じパッケージ管理ができる
composer.lockファイルはどのバージョンのライブラリをインストールしたかといった情報が記録されたファイルです。
このファイルを開発メンバー間で共有することにより、全員が同じパッケージを簡単に利用することが可能です。


③開発環境ごとにパッケージライブラリをインストールできる
Webアプリの開発を進めていると、開発環境では必要なパッケージが、本番環境では不要という場面に遭遇することがあります。
Composerでは、「開発環境でしか使用しないパッケージを指定する」ということが可能なため、開発環境と本番環境のすみわけが簡単になります。
Composerのインストール方法
Composer自体のインストールは決して難しくなく、基本的にはインストーラの画面にそって操作していくことですぐに完了できます。
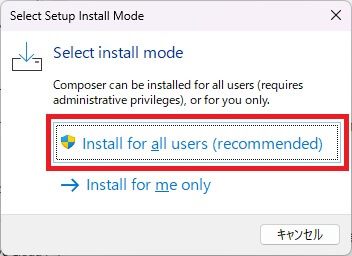
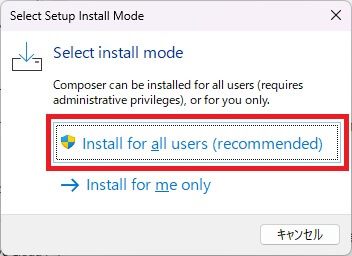
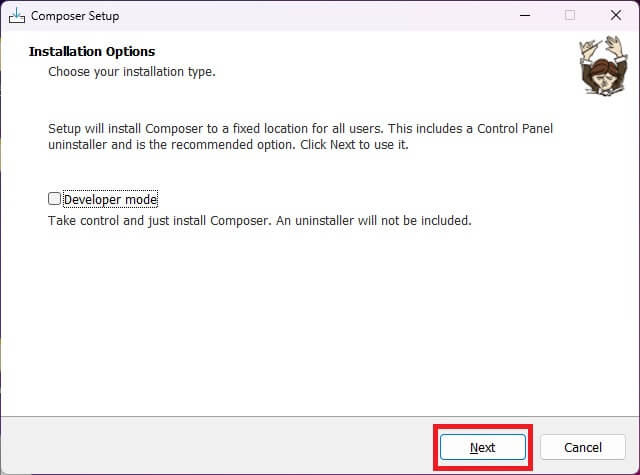
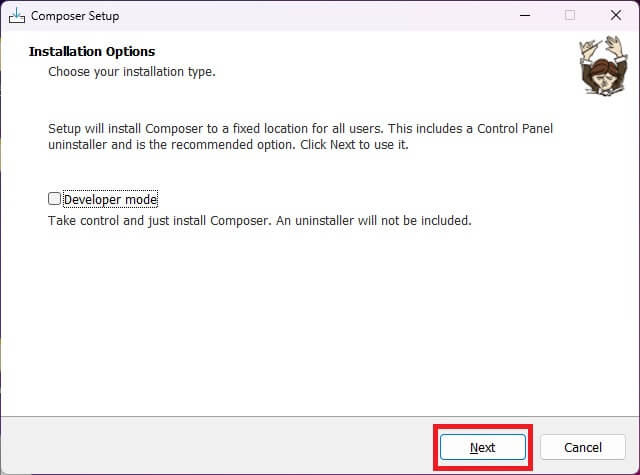
Composerとひもづけるphp.exeファイルを指定します。
※以下はXAMPP環境のphp.exeを使用する場合の表示です。
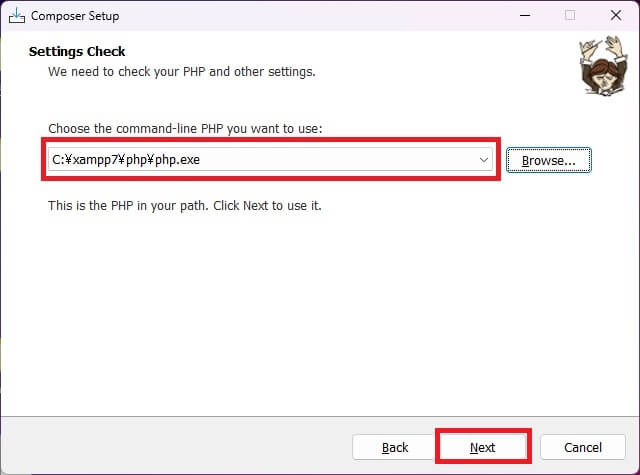
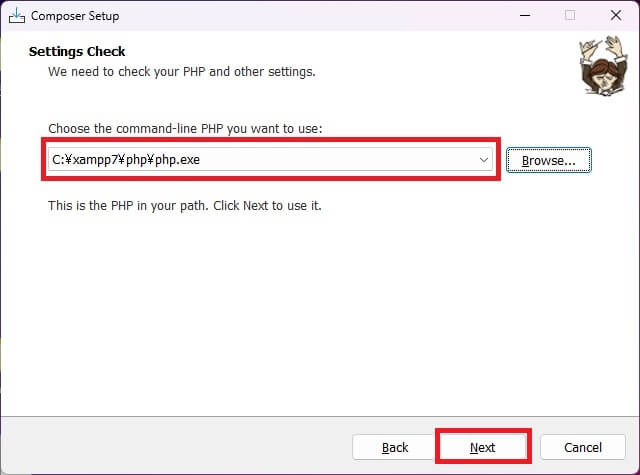
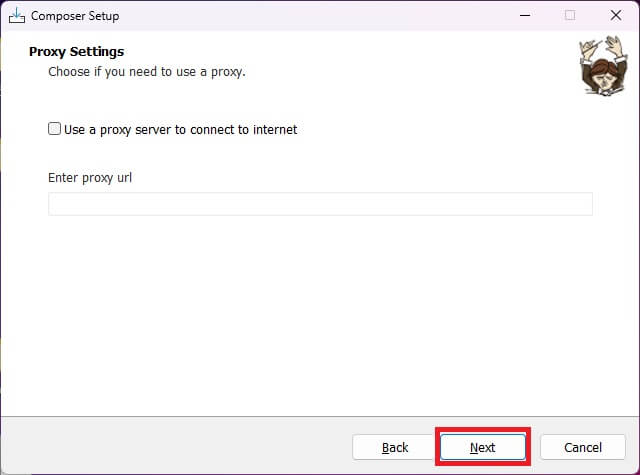
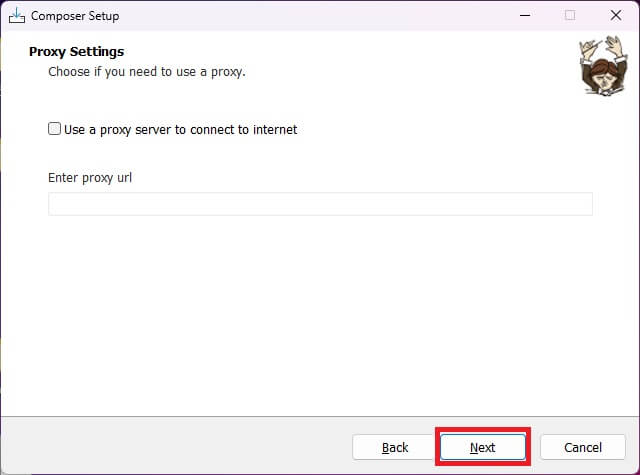
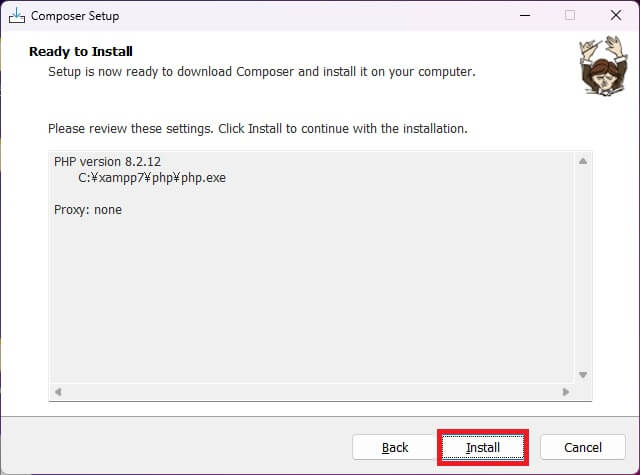
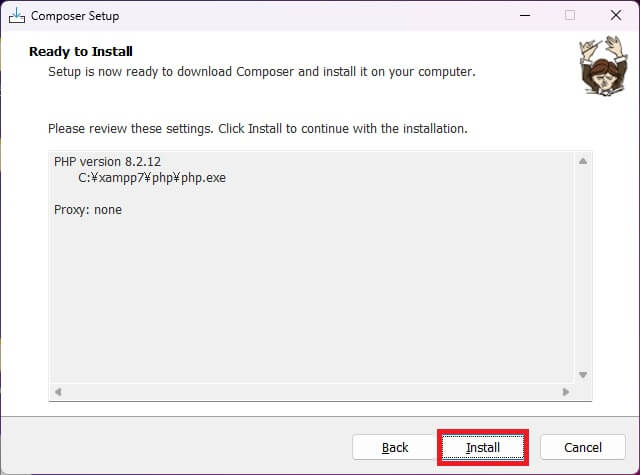
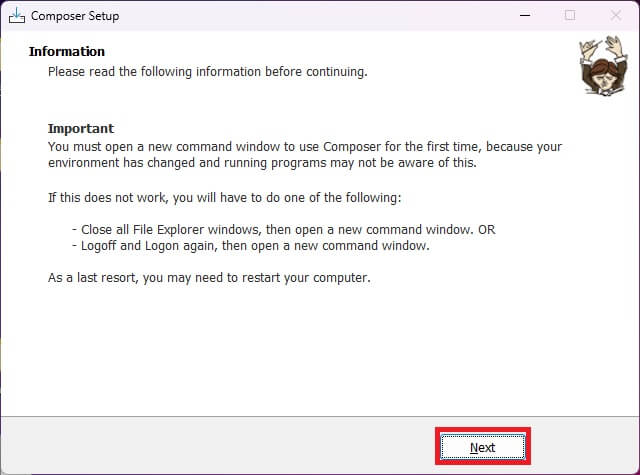
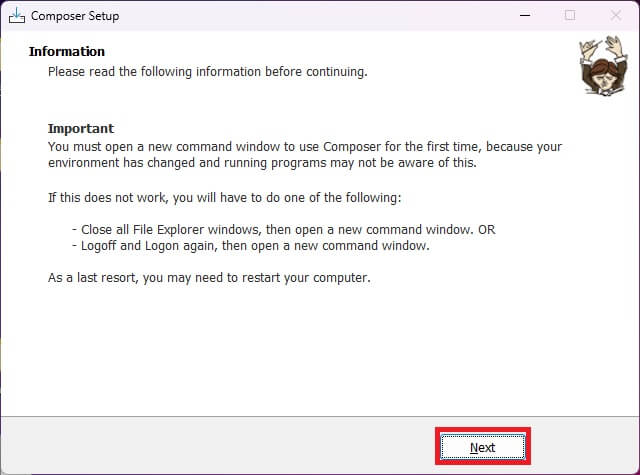
公式ドキュメントを見たい場合は
「View online documentation」にチェックを入れます。
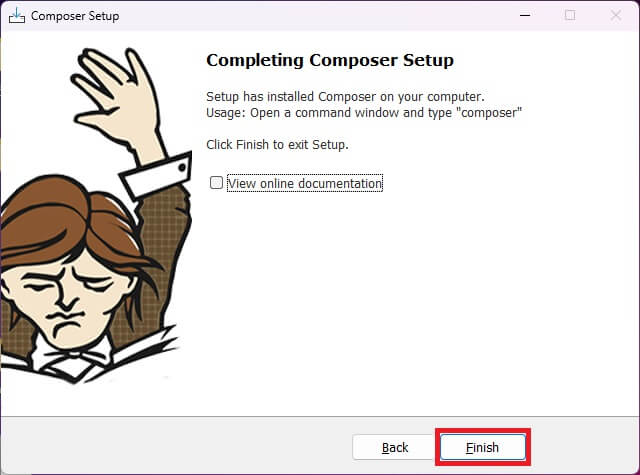
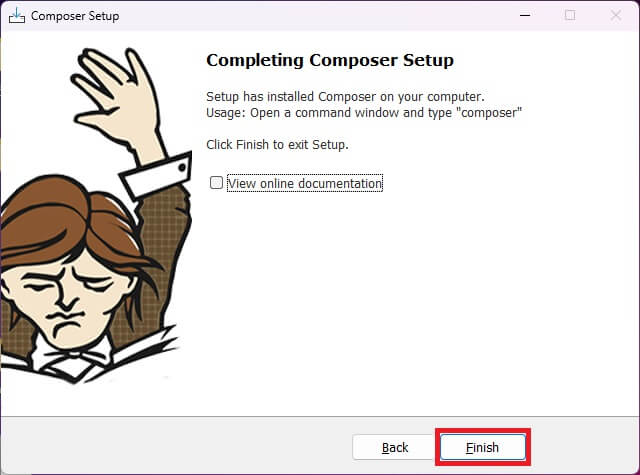



以上でインストーラによるインストール作業は完了です!
Windowsキーを押してから検索窓に「cmd」と入力して、Enterキーを押します。
すると、コマンドプロンプトが起動します。
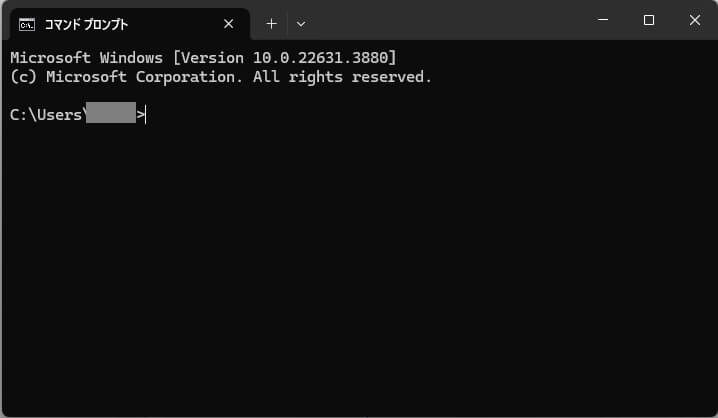
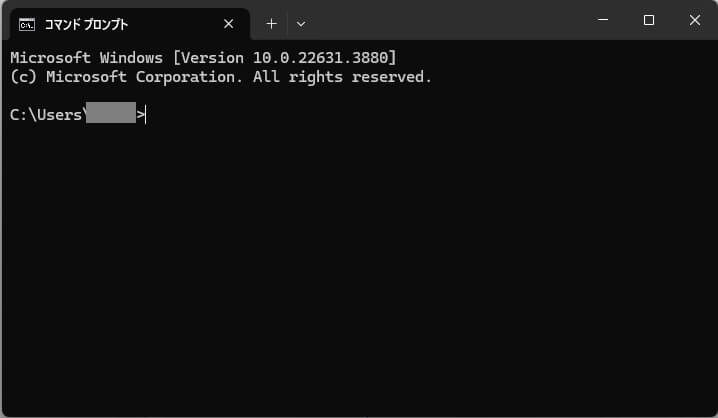
続いてcomposerと入力して、Enterキーを押します。
数秒ほど待って、以下のような表示が出ればComposerは無事にインストールできています。
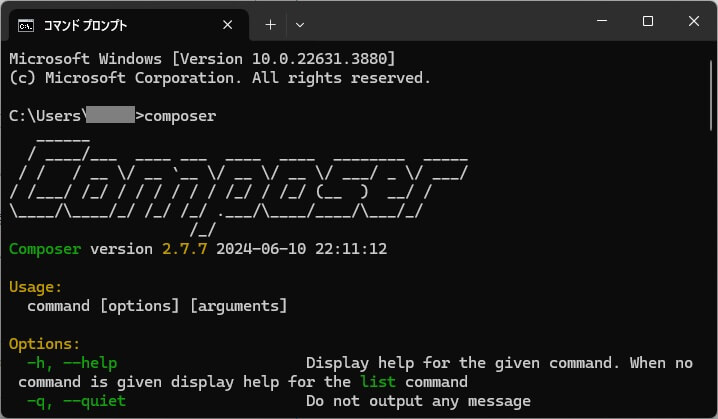
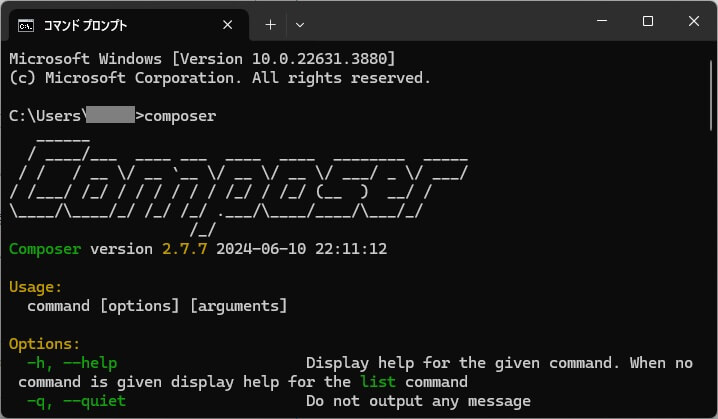
【補足】「Composer Security Warning」という画面が表示されてインストールできない場合
PHPでopenssl (SSLライブラリ)を利用する拡張が有効になっていないと、「Composer Security Warning」という画面が表示されてインストールを進めることができません。
そのようなときは、以下の手順にしたがってphp.iniを修正し、改めてインストーラを起動しましょう。
C:\xampp7\php
以下はXAMPP環境の場合の修正内容です。
[変更前]
;extension=php_openssl.dll
[変更後]
extension=ext/php_openssl.dll


上記の修正が完了したら、再度インストーラを起動してインストール操作を進めてみましょう!
Composerを導入してパッケージを活用しよう!
以上がComposerをお使いのパソコンやサーバへインストールする方法です。
実際にComposerを使用する場合は、compose.jsonファイルを用意したり、コマンドプロンプトでコマンドを実行したりといくつか行うべきことがあります。
しかし、最初はハードルを感じても、実際にやってみると意外と簡単に導入できることがお分かりいただけるかと思います。



この記事がComposerを使い始める第一歩の助けとなったなら幸いです!
当ブログではPHPやWordPress、Web制作について情報を発信しています。
ご興味のある方はぜひほかの記事もご覧いただけるとうれしいです。









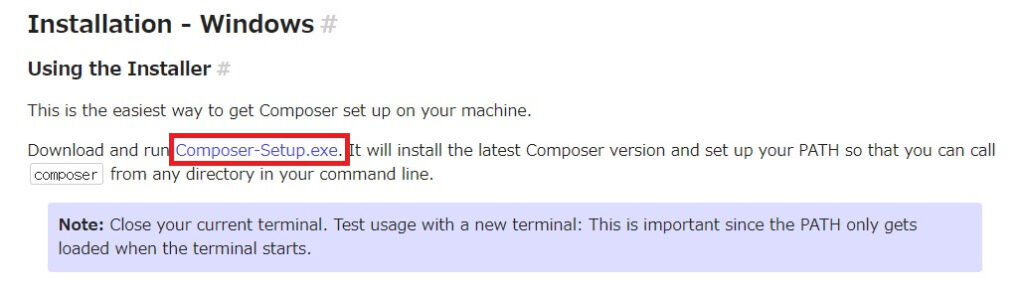
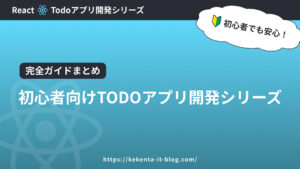
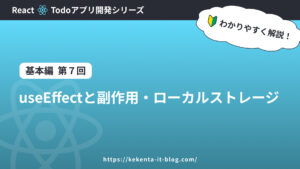
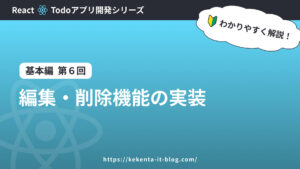
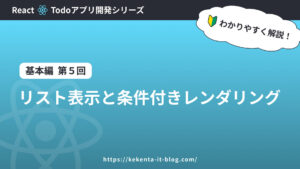
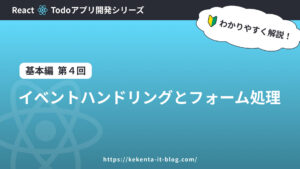
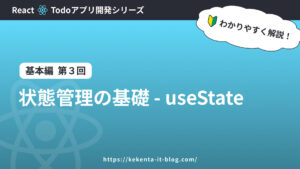
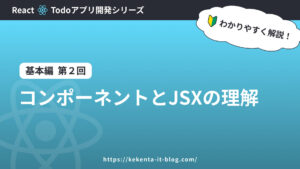
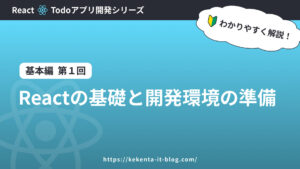

コメント