 ケケンタ
ケケンタWordPressのオリジナルテーマを作成しているけどタグのアーカイブページや個別ページの作成方法が分からない……
今回はこのようなお悩みをお持ちの方に向けて、WordPressで
- タグアーカイブページ
- タグ個別ページ
を作成する方法を解説します。
- タグのアーカイブページを作成する方法
- タグの個別ページを作成する方法
- 作成した各ページをリンクで繋ぐ方法
- 特定のタグ専用のアーカイブページを作成する方法


作業全体の流れ
- タグのアーカイブページ用のファイルを用意する
- タグの個別ページ用のファイルを用意する



それでは順番に解説していきます。
【手順①】タグのアーカイブページ用のファイルを用意する



それでは早速ですが、実際にファイルを作成する手順をご説明します。
テーマディレクトリ直下にタグアーカイブ用のPHPファイル(テンプレートファイル)を作成します。
このとき、ファイル名は
tag.php
として下さい。
ファイルを作成した様子
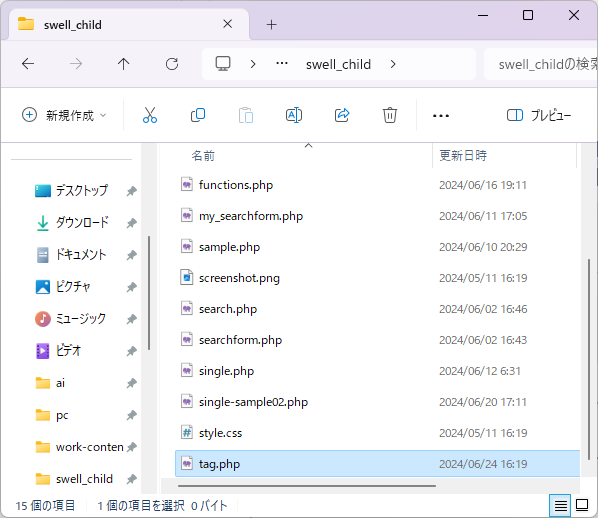
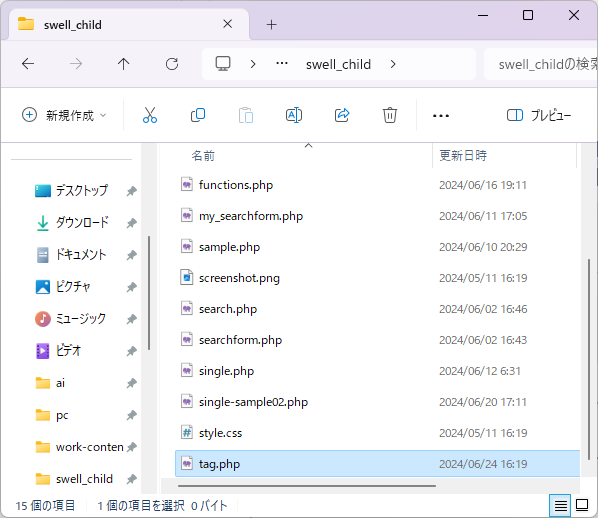
tag.phpを作成することで、タグアーカイブページへアクセスしようとしたとき、WordPressが自動で判断してtag.phpを呼び出してくれます。
tag-[タグのスラッグ].php
(例)タグのスラッグが「sample」の場合
tag-sample.php
こうすることで、そのタグのアーカイブページへアクセスしようとしときには、「tag-[カテゴリーのスラッグ].php」が呼び出されるようになります。
続いて作成したファイルの中に以下のソースコードを記述します。
<?php get_header(); ?>
<?php if ( have_posts() ) : ?>
<!-- ループを回してタグの各記事を出力 -->
<?php while ( have_posts() ) : the_post(); ?>
<p>
<!-- 個別ページへのリンク -->
<a href="<?php the_permalink(); ?>">
<!-- 記事タイトル -->
<?php the_title(); ?>
</a>
</p>
<?php endwhile; ?>
<?php endif; ?>
<?php get_footer(); ?>【手順②】タグの個別ページ用のファイルを用意する
【手順①】でタグアーカイブページが作成できました。
続いては、アーカイブページで生成している個別リンクから繋がる個別ページを作成していきます。
個別ページ用のPHPファイル(テンプレートファイル)を作成します。
このとき、ファイル名は
single.php
として下さい。
ファイルを作成した様子
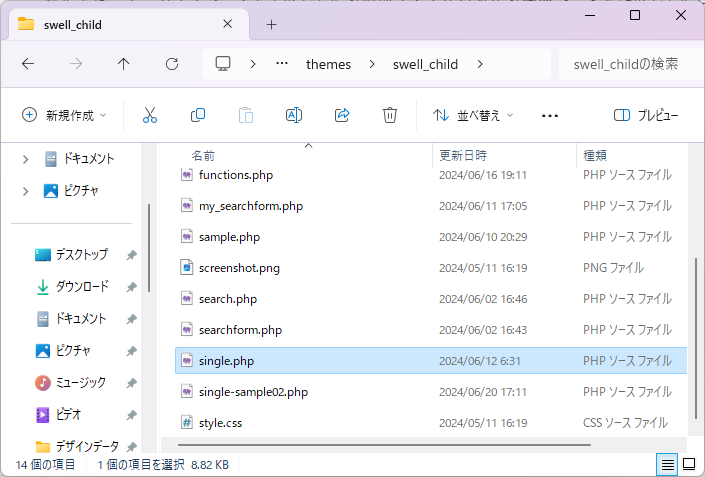
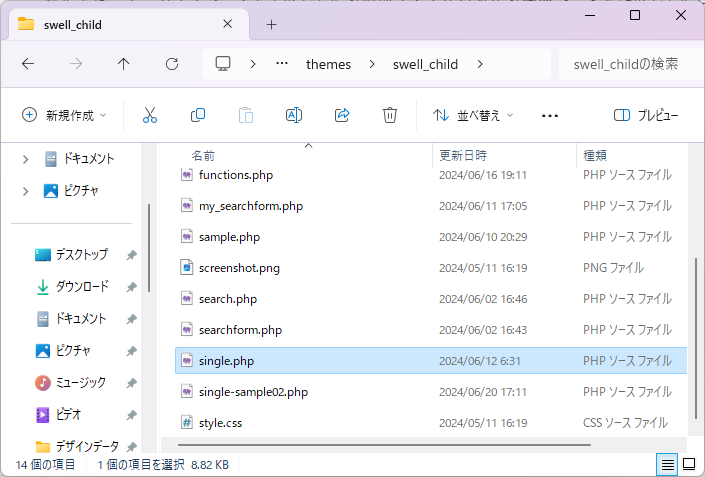
single.phpはWordPress上では「投稿」の個別ページ用ファイルとして認識されます。
つまり、【手順①】で生成されたリンクがクリックされて個別ページへアクセスしようとすると、このsingle.phpが呼び出されます。
※すでにsingle.phpが作成済みであれば、この【手順②】の作業は不要ということになります。
(必要に応じて以下のSTEP2のソースコードに記載の「アーカイブページへのリンク」部分を既存のsingle.phpに追記してください)
続いて作成したファイル(single.php)の中に以下のソースコードを記述します。
<?php get_header(); ?>
<!-- タイトル -->
<?php the_title(); ?>
<!-- カスタム投稿本文 -->
<?php the_content(); ?>
<!-- アーカイブページへのリンク -->
<?php
$posttags = get_the_tags();
if ( $posttags ) {
echo '<ul>';
foreach ( $posttags as $tag ) {
echo '<li><a href="' . get_tag_link($tag->term_id) . '">' . $tag->name . '</a></li>';
}
echo '</ul>';
}
?>
<?php get_footer(); ?>タグはひとつの記事に対して複数付いていることの方が多いため、このソースコードではそれらすべてのタグのアーカイブページへのリンクを生成しています。



以上で個別ページの作成も完了です!
今回紹介したソースコードではアーカイブページと個別ページ間を行き来できるよう両方にお互いのリンクを設置してみました。
まとめ



以上がタグのアーカイブページと個別ページを作成する方法でした!
改めて大まかな手順を見てみましょう。
- タグのアーカイブページ用のファイルを用意する
- タグの個別ページ用のファイルを用意する
初めてタグのアーカイブページや個別ページを作成しようと思うと、「どうやればいいんだろう」と悩むかもしれません。
しかし、WordPressでは大枠の手順が決まっているため、一度経験してみると作成ルールが意外とシンプルなのがお分かりいただけたかと思います。
一度作成しただけでは慣れないかもしれませんが、2回、3回と繰り返す内に必ず慣れてきます。
この記事をご覧いただき、その一助となったなら幸いです。



それでは、最後までご覧いただきありがとうございました!
当ブログではWordPressやWeb制作、PHPに関するお役立ち情報を発信しています。
ご興味のある方はぜひほかの記事もご覧いただけると嬉しいです。

















コメント